Apple HomeKit, Amazon Alexa, and Google Home make up the three biggest smart home platforms on the planet. Google Home is popular thanks to its lineup of Nest products, which includes the Nest Hub Max, Nest Doorbell, and Nest Cam, along with many other devices. Best of all, Google Home supports a wide array of third-party products, giving users an easy way to link all their gadgets together and control them from one streamlined app.
- Is Google Home being phased out?
- I can’t keep Google Home connected to my Wi-Fi network
- Google Home ignores me and doesn’t respond to my voice
- My voice commands also turn on my Google phone, laptop, and other devices
- Google Play Music will start to play music, then suddenly freeze
- I ask my Home questions, but it rarely knows anything
- Google isn’t recognizing the correct location for my home
- My Home randomly responds, even though no one spoke to it
- My Google device only says something is wrong and to “try again in a few minutes”
- Home won’t play music, or stops playing music suddenly
- The Google Home app can’t find a new Nest device
- The Google Home app is frozen
But, as you’d expect, getting all these devices working seamlessly isn’t always as easy as it sounds. The Google Home platform is also susceptible to the same issues as other smart home platforms, which include various connectivity hiccups and problems with voice commands. Solving these problems is usually pretty easy — that is, once you know where to look.
From Google Play Music freezing and Google getting your location wrong to Wi-Fi issues and frozen smartphone apps, here’s a look at the most common Google Home problems and how to fix them. While you’re tinkering with your settings, be sure to check out our favorite Google Home tips and tricks to get the most out of your smart home.
Is Google Home being phased out?
Google Home devices have been rebranded as Nest, and the original
I can’t keep Google Home connected to my Wi-Fi network
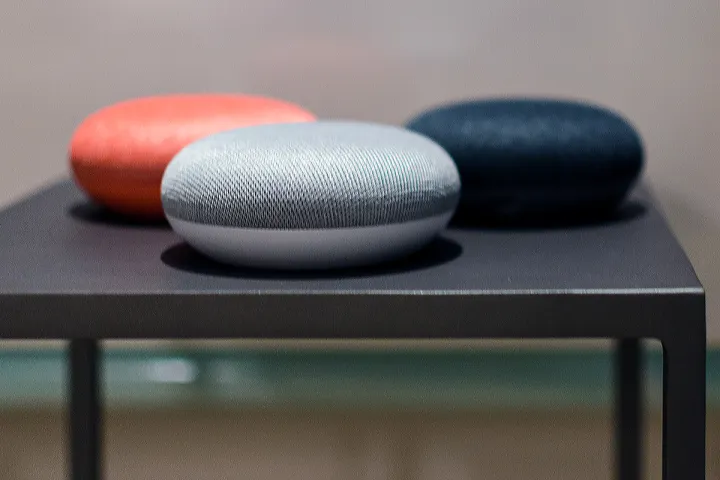
A known issue with some Google Home devices, this occurs even if a user places it directly beside a router or antenna. The Home may not connect properly to the network or may not maintain a reliable connection.
Solution:
- Try rebooting the device. To do so, launch the Google Home app on a connected device and select Devices in the upper-right corner. Select the Home device, tap the three dots in the upper-right corner, then select Settings. Next, select More before tapping Reboot. If this sounds like a lot of work, unplug the Home device and leave it unplugged for roughly one minute before plugging it back in and reconnecting it.
- If rebooting the Home a few times still results in a dropped connection, we suggest contacting Google Support and asking if there’s anything wrong with the connection or router. Google offers great support options for the Home and may be able to help.
Google Home ignores me and doesn’t respond to my voice
Solution:
- Check and make sure the Home’s mic is on — after all, it could have been accidentally turned off. It also helps to check the indicator light located on the speaker; four lights means the mic is off. Turning the mic back on is done using the button on the back of the speaker.
- If the speaker is on, but it still doesn’t seem to be responding, check the physical placement of the device. Is there any chance of noise interference? Dishwashers, air vents, and a host of other noisemakers may prevent the Home from hearing users properly. If so, try moving it to a quieter area and see if it works better.
- Google Home can now recognize multiple users. To take advantage, open the Google Home app, select the card that says Multi-user is available. (If you don’t see it, tap the icon in the top-right to see all of your connected services.) Hit Link your account, then repeat short phrases like, “OK Google,” and “Hey, Google” to teach it to recognize your voice. Repeat as many times as necessary for up to six different accounts.
- Is the problem only happening on certain devices, like Google Home refusing to turn on your lights? Head into the Home app and make sure that the smart device is still present on the app and functioning. If it is, try turning the smart device completely off, then pair it again with Google Home. Now it should respond to your voice commands.

My voice commands also turn on my Google phone, laptop, and other devices
Solution:
- It’s certainly annoying to start commanding a phone instead of the Home device, or both at the same time. There’s not much you can do to avoid this. However, we do suggest changing the activation phrase or “hot word” for either device. The default phrase “OK, Google” prompts the Home and other Google devices to listen. While you can change your phone or browser phrase, “OK, Google” is the only prompt for the Home.
- To change the “hot word,” go to the device and install the Open Mic+ extension, which adds the ability to change the phrase from “OK Google.” Now you can set it to something like, “OK, Jarvis” or “Hey, Jeeves.”
Google Play Music will start to play music, then suddenly freeze
Solution:
- This is a known problem with not just Google’s proprietary service but also with streaming platforms such as Spotify.
- After making sure the Home is updated, your best bet is to reboot the device and see if music plays as it should. In the app, select the Home device, tap the three dots in the upper-right corner, then choose Settings. On the Settings page, select More, and tap Reboot. If this sounds like a lot of work, simply unplug the Home and leave it unplugged for about a minute before plugging it back in and reconnecting it. This option is not a guaranteed fix, however, and it may not work forever. Google appears to be actively addressing this problem, and future updates are likely to address it.

I ask my Home questions, but it rarely knows anything
Solution:
- Try unplugging the Home, waiting for a minute, and plugging it back in. It may also require a reboot to kick it into gear.
- If this doesn’t work, double-check to make sure the Home links to a Google account with its location turned on. Additionally, verify that the Google account is able to answer questions regarding calendars, flights, and other items chosen during the initial setup process.
- Try setting up voice match, as this helps Google to better understand your voice commands. Also, try rephrasing your question, as Google Home tends to better understand direct questions better than long or drawn-out inquiries.
Google isn’t recognizing the correct location for my home
Solution
- This poses a problem while asking for nearby services, weather reports, and other location-reliant items. Specifying a home address may make a difference, as it tells the app your exact location.
- To add this detail, open the Home app. Afterward, select the top-left button to access additional settings. Select More settings, go to Google account settings, and choose Personal info. Then, select Home & work locations. Here, simply enter a street address to see if it’s able to locate the home.
My Home randomly responds, even though no one spoke to it
Solution:
- Try moving it away from TVs, radios, and other vibration sources. Place it on a sturdier surface and see if it helps. Home devices are known to randomly speak up, even if someone hasn’t actually activated them. Fear not; the Home isn’t haunted — it’s just a little overeager.

My Google device only says something is wrong and to “try again in a few minutes”
Solution:
- This issue is probably a result of a place’s level of network connectivity. The Home is attempting to link to the internet, but it’s either unresponsive or taking an extended amount of time (which isn’t normal). If you discover that you have other smart devices in your home that are malfunctioning, double-check if the internet is up and running before entirely restarting your router.
- If you find that the internet is working correctly on other devices, we suggest trying to reboot the Home device itself. We recommend a complete restart, which will require you to unplug the device and wait about a minute before plugging it back in. If you’re still experiencing issues for some reason, contact Google Support and describe your dilemma in detail. Recognizing this may warrant a dive into specific IP data, it’s always a good idea to enlist help at this point.
Home won’t play music, or stops playing music suddenly
Solution:
- Check to make sure the volume is turned up. You can turn up the volume at any time by saying, “OK, Google, turn it up.” Some Home and Nest devices also have onboard controls you can use to change the volume (and which may have been accidentally used to lower it).
- Reboot the speaker and see if it will play music correctly afterward.
- Sometimes Home devices experience bugs that prevent them from playing music properly, especially from certain channels. Head to the Home app and ensure all updates have been applied to the Home device to see if this addresses the problem.
- If you have a new Nest device, you have to link third-party services like Spotify before they will play. Linking is relatively easy, and you can do it in the account settings on your Home app.
The Google Home app can’t find a new Nest device
Solution:
- Check that you have updated the Google Home app on your device. Apps don’t always update automatically, and it’s important to have the latest version.
- Make sure your device is in setup mode, which is indicated by blinking white LED lights.
- Stay close to your new device, at least within several feet, while you are connecting.
- Check to see if location services are enabled for the Home app on your device. Sometimes the Home app needs this during setup (you can usually disable it afterward if you prefer).
- Try moving your Nest device to another location. There could be interference or other issues with the current position.
- On your mobile device, turn the Wi-Fi off and perform a complete shutdown. Turn your device back on and re-enable Wi-Fi, then try again.
The Google Home app is frozen
Solution:
- Reboot the device the Home app is on. This will often solve problems with the app freezing.
- If the app continues to freeze, delete it and then download it again from your app store.
- If you are on an Android device, you can go to app settings and select Google Home to find the ability to clear the app cache. This action can help prevent frequent app freezes or crashes.
Editors' Recommendations
- The most common Echo Show problems and how to fix them
- The most common Instant Pot problems and how to fix them
- How to install a Ring Video Doorbell at your home or office
- The most common Google Nest Mini problems and how to fix them
- The 6 best smart displays for Alexa and Google Home in 2024




