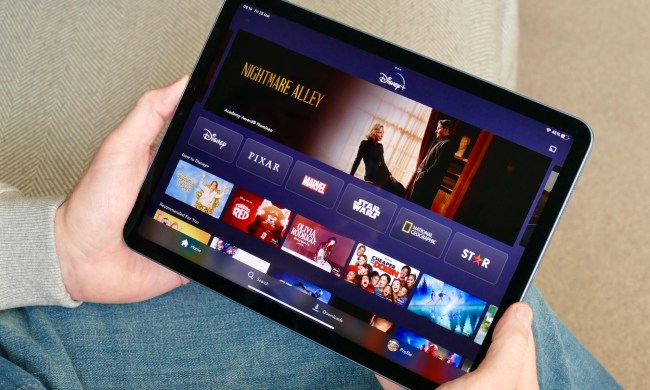If you’re one of the many that pulled the trigger on a shiny Google Pixel or Pixel XL, you made an excellent decision. The device was Google’s first official entrance into making smartphone hardware — and boy is it an awesome first attempt. Even though it’s now a few years old, the device still holds its own against many newer devices.
You’re probably getting used to your new phone, but it takes time to truly become a master of the Pixel. It would be practically impossible to know about every single feature the device has to offer. That’s why we’ve put together this list of Google Pixel tips and tricks to try out. All of these tips will work equally well on the Pixel XL. Note that many of these tips apply to Google Pixel phones that have the Android 9.0 Pie update, so if you don’t yet have the update it’s worth upgrading.
Learn the basics of your phone and camera
Keep searching from the home screen
The home screen is a little different than other stock Android phones, most notably because of the fact that the search bar is found at the bottom of the screen. That makes it easy to search the web from the home screen — simply tap on the search bar and start typing.
Wake your phone without touching with the home button
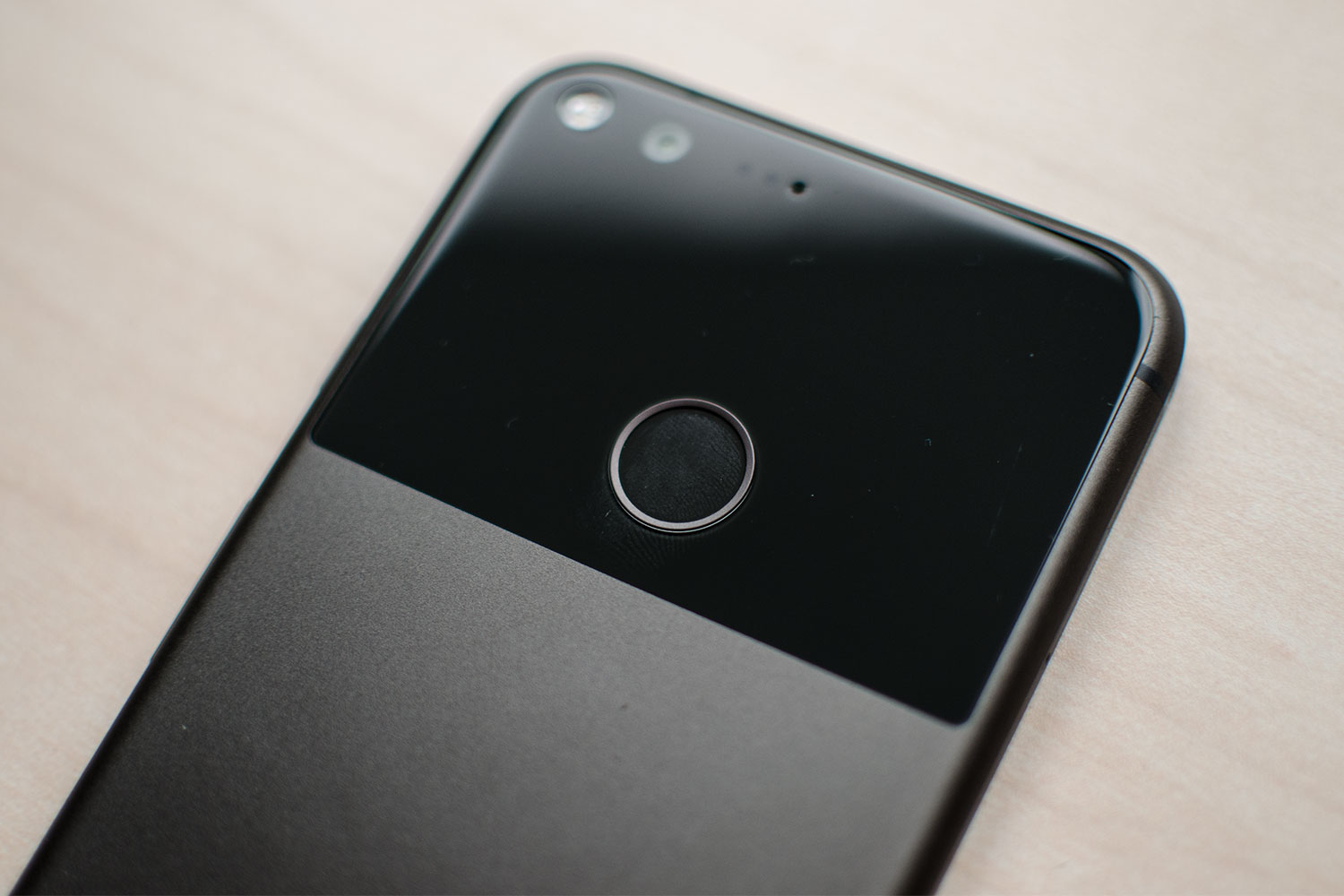
Unlike many phones of yesteryear, you don’t actually have to even touch the power button to wake your Pixel. Instead, make sure the fingerprint sensor is set up, and simply place your fingertip over the sensor to wake up your phone. It’ll open straight to the home screen, doing away with the need to press the power button and input a PIN code.
Get extra battery life with power saving mode
Running low on juice and not yet done with your day? You need power saving mode! To access power saving mode, head to the Settings app, then hit Battery, and press the Battery saver button. You can then switch on battery saver right away, or set it to turn on automatically when you have a certain amount of battery left. You can set it to turn on at anywhere between 5 and 75 percent.
Schedule Night Light mode
Night Light has finally made it to Android. The feature takes out much of the blue light being blasted towards your eyes — light that could signal to your brain that it’s still daytime. What that does is help you to get to sleep quicker and easier than you otherwise might, especially if you tend to use your phone at night. To schedule Night Light mode simply head to Settings, then hit the Display button. You’ll see an option for Night Light — press that button, and you can either turn the feature on straight away, or schedule it to turn on and off at certain times.
Tap the weather widget to get to the weather app
You may notice a slightly different look to the Pixel’s home screen — that’s because Google has included a few widgets, something that you probably wouldn’t have found by default on your Nexus phones. The most notable of these widgets is the weather widget, but did you know that you can simply tap on the widget to go straight to the weather app? It’s a nice, quick way to get to the weather forecast for the next few days. If you want more, then check out our best widgets for Android roundup.
Set up pulse notification lights
You may not know this, but the Google Pixel and Pixel XL actually have a hidden notification light that’s disabled by default. It might take some getting used to to figure out what the colors mean, but that will come with time. To enable the light, head to Settings, then tap Apps & Notifications, then Notifications. You can then toggle the notification light on or off with the “Blink light” option.
Quickly get to the camera from anywhere

Many people are aware of the fact that you can quickly access your camera from the lock screen, but it turns out you can access the camera from any screen on your phone. Simply double press the power button, and you’ll be taken straight to the app.
Switch to selfies with a gesture

Once you’re in the app, it’s super easy to switch over to taking selfies. You could hit the camera switch button, but you can also twist your wrist twice to make the camera switch from the rear-facing to the front-facing sensor. Double twist it again to switch back to the primary camera.
Hold down the ‘take photo’ button to use burst mode

Want to take a burst of photos instead of just one. You don’t need to tap the take photo button as fast as you can — instead, just hold the button down and the camera will take a burst of photos. It will even go as far as to make a little animation out of those photos, after which you can look at all the pictures and choose which one’s best.
Google Assistant, Multi-tasking, and Time Savers
Make use of Google Assistant
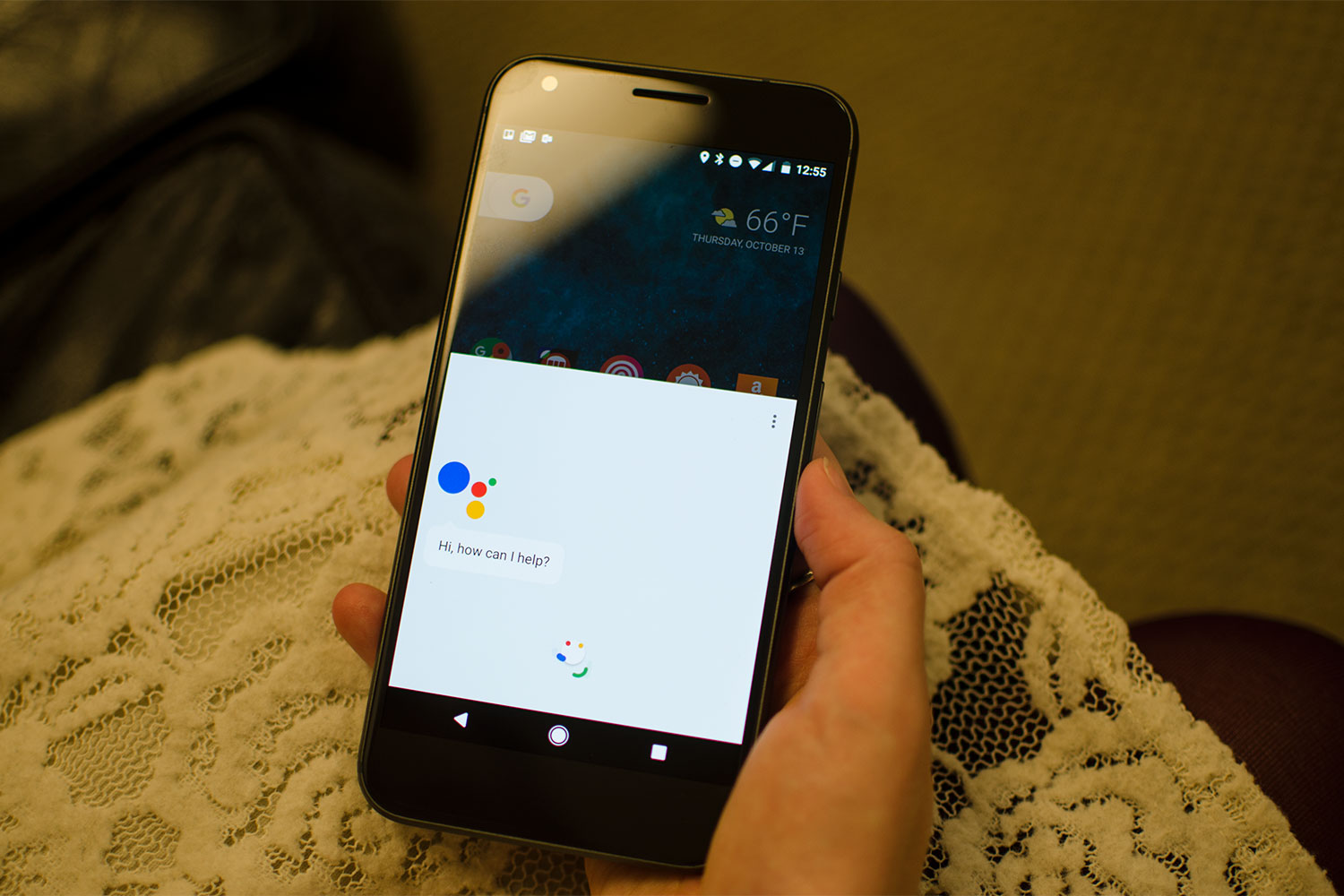
One of the best all-new features in Android 7.1 was Google Assistant. To access the feature, simply say the command “Ok Google,” and Assistant will launch, after which you can ask a range of questions. From information on the web, to more practical things like asking it to navigate to a location, Assistant can be a very helpful feature. Check out our beginner’s guide to Google Assistant to find out more.
The home button launches assistant
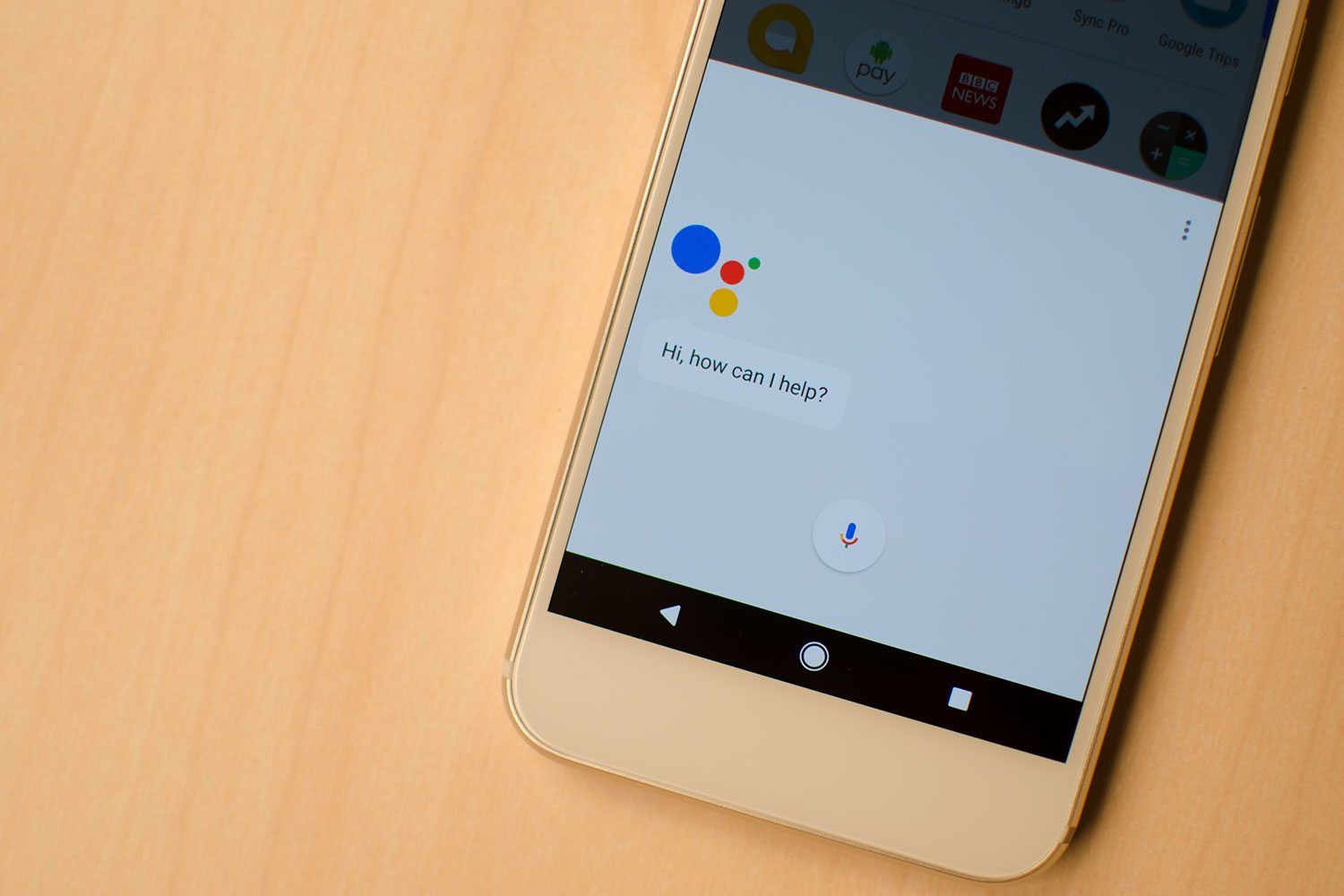
Using the “Ok Google” command isn’t the only way to access Google Assistant — you can also get to the feature by holding down the home button from any screen.
Scroll up from assistant to get Now On Tap
Google Now On Tap isn’t totally dead either. While once you held down the home button to get to the feature, now you can say “What’s on my screen?” to have Assistant read your screen and give you additional information about what’s on that screen.
Train Google to know your voice
Did you know that you can even access Google Assistant when your screen is off? To do that, you’ll need to train Assistant to recognize your voice, as it actually uses your voice as an authentication method. To train Assistant, head to the Google app, then hit the Settings button from the slide-out menu. Tap the Voice button, then tap Voice Match, where you can select to train your voice, or retrain it if you’ve already done so. You can also select whether or not Assistant can use a trusted voice to unlock your device.
Split-screen makes multitasking easier
One of the best multitasking features in Android is split-screen mode, which lets you use more than one app at a time on your screen. To activate the feature, hold down swipe up to see your recent apps. Then, hold down on the app’s icon at the top, and hit the Split screen button. You’ll then be able to select another app to use in split-ghscreen mode.
Use the fingerprint sensor to see notifications
Turns out the fingerprint sensor isn’t just for detecting fingerprints. Once your screen is on, you can actually use it to see your notifications and even access your quick settings. Simply swipe down on the fingerprint sensor, and the notifications tray will swipe down. Do so again, and you’ll see the quick settings. Then, you can swipe back up and the opposite will happen.
Google’s version of 3D Touch
Google may not have introduced an innovative new screen technology, but it began implementing the next best thing. Now, you can simply hold down on many of Google’s stock apps, and you’ll see a list of quick options. For example, hold down on the Google Play Music app, and you’ll see options for “Recent Activity,” “My Library,” and “I’m feeling lucky.”
Edit your quick settings
Want to edit those quick settings so that you can quickly and easily access certain features without having to go searching through the Settings app? It’s actually pretty easy to do. Simply swipe down to the quick settings menu, then hit the pencil icon in the bottom right hand corner and you’ll be able to drag the quick access icons around. The first six of those icons are the ones that you’ll be able to access most easily, as they’ll be viewable when you’re looking at your notifications.
Long press your quick settings to find out more
If you want to see more options related to a quick setting, you don’t have to go searching through the Settings menu — simply hold down on the quick setting, and you’ll be taken to a settings menu related to that quick setting.
Need more help? Use 24/7 support
If you still have questions about how to use your Pixel or Android, Google has included a great new feature on its Pixel phones that will give you free support. Head to the Settings app, and scroll down to Tips & Support tab, where you can either request a phone call from Google, or you can chat with Google support.