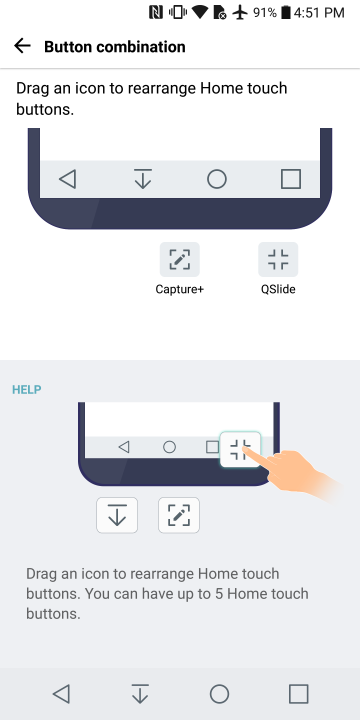The stylish LG G6 is a slick blend of metal and glass that manages to pack an impressively large display into a relatively small body. That’s not the only trick this phone has up its sleeve. We’ve been playing around with the G6 to uncover some of its more interesting features and functions. These LG G6 tips will help you master your new phone.
How to edit touch buttons
The touch buttons at the bottom of the display are Back, Home, and Recent Apps by default, but you can change that. Go to Settings > Display > Home touch buttons > Button combination and you can change the order, or add a couple of shortcuts. You can also change the color in Settings > Display > Home touch buttons.
How to edit quick settings
You can also set up your notification shade to display the exact quick setting icons you want. Swipe down from the top twice, and you’ll see your complete list of quick setting toggles for things like turning Bluetooth on or off. Look at the bottom right, and you’ll see an Edit option. Tap on Edit, and you can tap and drag icons around to wherever you want them, or completely remove toggles that you don’t use.
How to use Smart Lock
You’ll want to make sure that your LG G6 is secure, but you don’t want to have to enter a password or PIN every two minutes. We suggest trying Smart Lock, which you’ll find in Settings > Lock screen. You can set up trusted places or devices, so when you’re connected to home Wi-Fi, for example, your G6 will remain unlocked. You can also try On-body detection, which should keep your G6 unlocked while it’s on your person. It doesn’t work perfectly, but it’s a handy way to cut down the number of times you need to enter your PIN or pattern to gain access to your G6.
How to use comfort view
There’s a danger that blue light could keep you up at night, so blue light filter modes are becoming more and more popular on phones. On the LG G6, you’ll find the option is called Comfort view. You can toggle it on via Settings > Display, or you can swipe down from the top of the screen and find the quick setting toggle — it’s on the second page of icons by default.
How to capture screenshots
It’s easy to take a screenshot on the LG G6. You simply hold down the Power button and the Volume down button together for a couple of seconds, until you hear the screenshot sound and see the onscreen animation. You can also use LG’s Capture+ option, which is a toggle in your notification shade if you swipe down from the top. The Capture+ option takes a screenshot and immediately loads the editing tools, so you can annotate, type on, or tweak your screenshot. All screenshots you take will appear in a Screenshots folder in the Gallery app by default.
How to turn off sound effects
Do you really want sound effects to play every time you touch the screen or type a letter? The LG G6 makes noises in response to a lot of different actions, but you can turn a lot of them off by going to Settings > Sound & notification > More > Sound effects.
How to have an always-on display

You can have your LG G6 display things like the time, date, and battery level in white, even when the display times out. To set it up the way you want, go to Settings > Display > Always-on display.
How to set up a screen saver
If you tend to dock your LG G6 and you’d like it to display something while it’s charging up, then the screen saver function is for you. Go to Settings > Display > More > Screen saver, and you can choose Clock or Photos to use as your screen saver. It will display when the screen times out and your phone is docked or charging.
How to change the font
Changing the font style and look can really change the feel of your whole phone. If you want to tweak the font on your LG G6, then go to Settings > Display, where you’ll find Font type, Font size, and Bold text options.
How to use smart settings
This handy option can be a time saver. Go to Settings > General > Smart settings and you can set up different shortcuts. For example, you could have Spotify launch automatically when you plug in your headphones, or connect to a Bluetooth device, turn Wi-Fi off, and have your ringer volume boost automatically when you leave home.
How to use smart cleaning
You shouldn’t have any issues when you first set your LG G6 up, but over time you might encounter battery drain, run out of storage, or run into performance issues. LG has included a handy utility to help you out. Go to Settings > General > Smart cleaning and you can quickly delete useless files, examine your battery usage, or test the G6 hardware.
How to quickly launch the camera
Most people know that you can tap and drag the camera icon on the lock screen to quickly open the camera app, but there’s also a hardware key shortcut. Press the Volume down key twice, when the screen is off or locked, and the camera app will launch. You can make sure this feature is turned on via Settings > General > Shortcut keys.
How to preview camera roll

Because of the 18:9 aspect ratio, you sometimes have dead space on the G6 screen, but LG has tried to find ways to use it. In the camera app, by default, you’ll find that your camera roll previews are displayed along the top. We think it looks good, but if you prefer to get rid of it, then tap the Settings cog in the camera app and toggle Camera roll off.
How to use the square camera
The LG G6 has an unusual 18:9 aspect ratio, which means the screen can form two perfect squares. This is great for split screen view, but LG has also included a special square camera option. You can select it via the app icon, or you can tap Auto in the regular camera app and choose Square. Your viewfinder is displayed at the top and the bottom square will show you the shot you just took, but there are also some nifty modes. Match shot, for example, takes two photos using the front and back cameras simultaneously. We also liked Guide shot, which gives you a translucent overlay to help you frame a shot perfectly.
How to use cheese shutter
LG has long included this handy option on its phones and we always use it. It allows you to say a word to trigger a photo hands-free. Tap the Settings cog in the camera app and you’ll see the toggle for Cheese shutter. When it’s turned on you can say “Cheese,” “Smile,” “Whiskey,” “Kimchi,” or “LG” to trigger a countdown to an automatic snap. It’s great for group selfies.