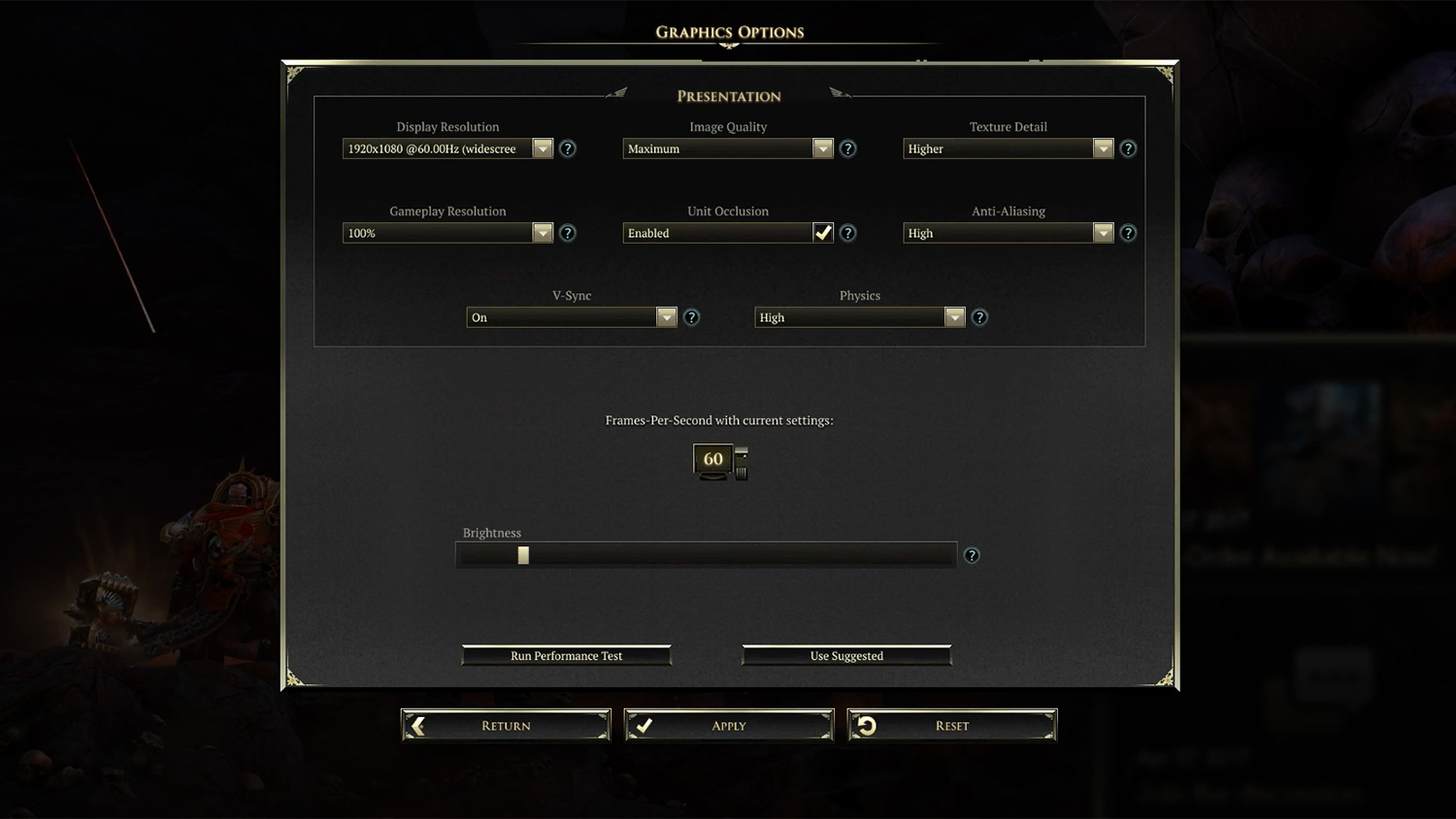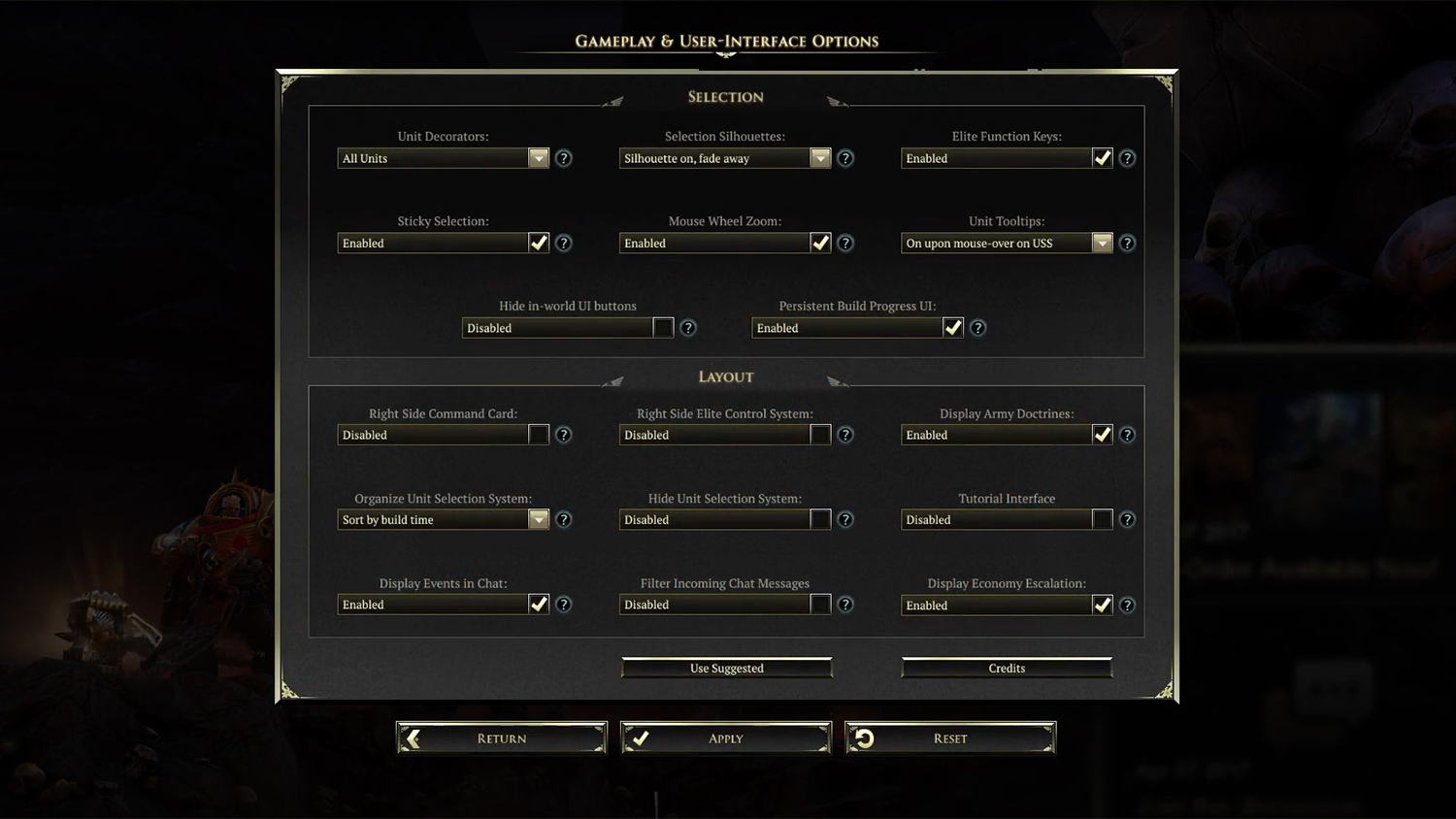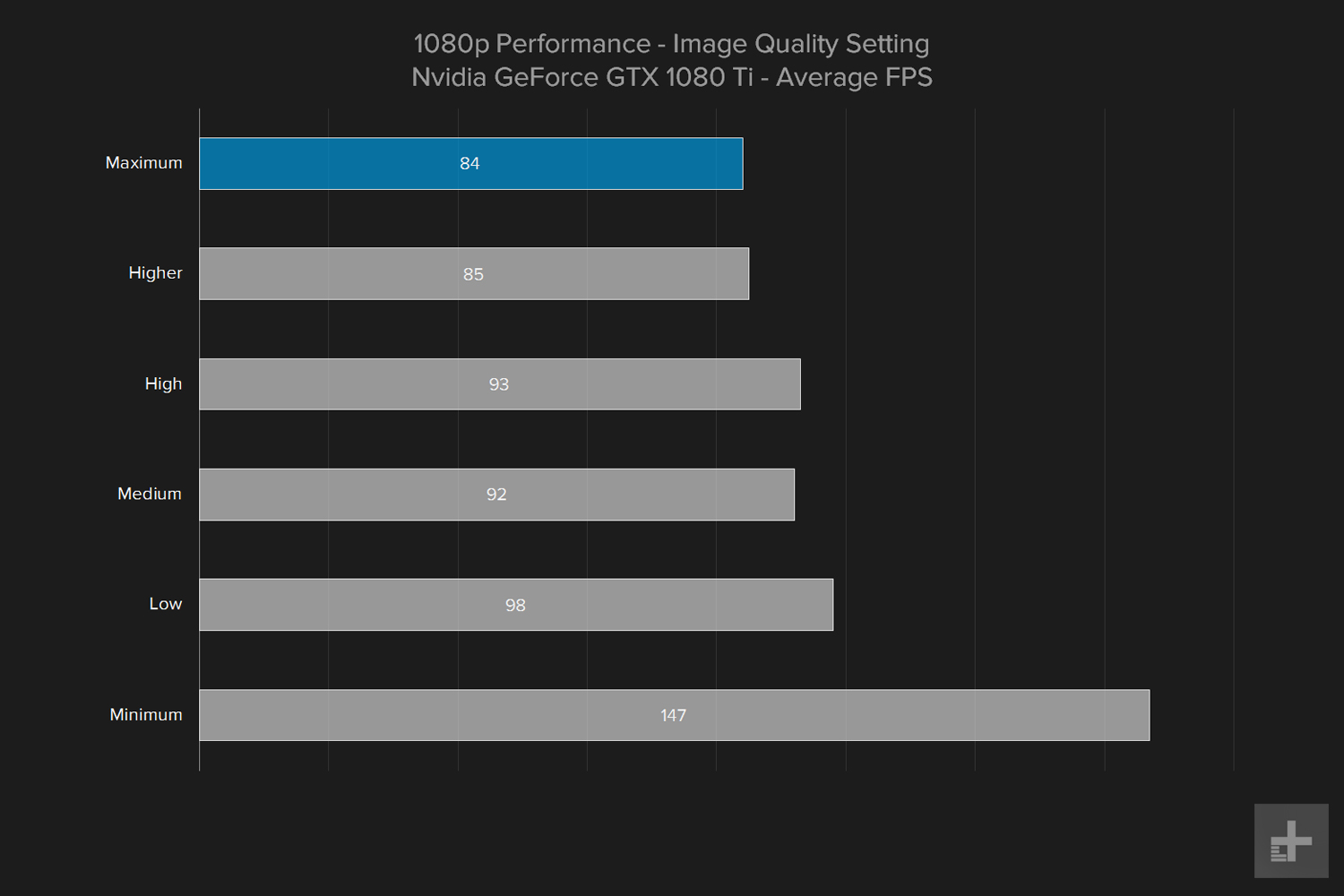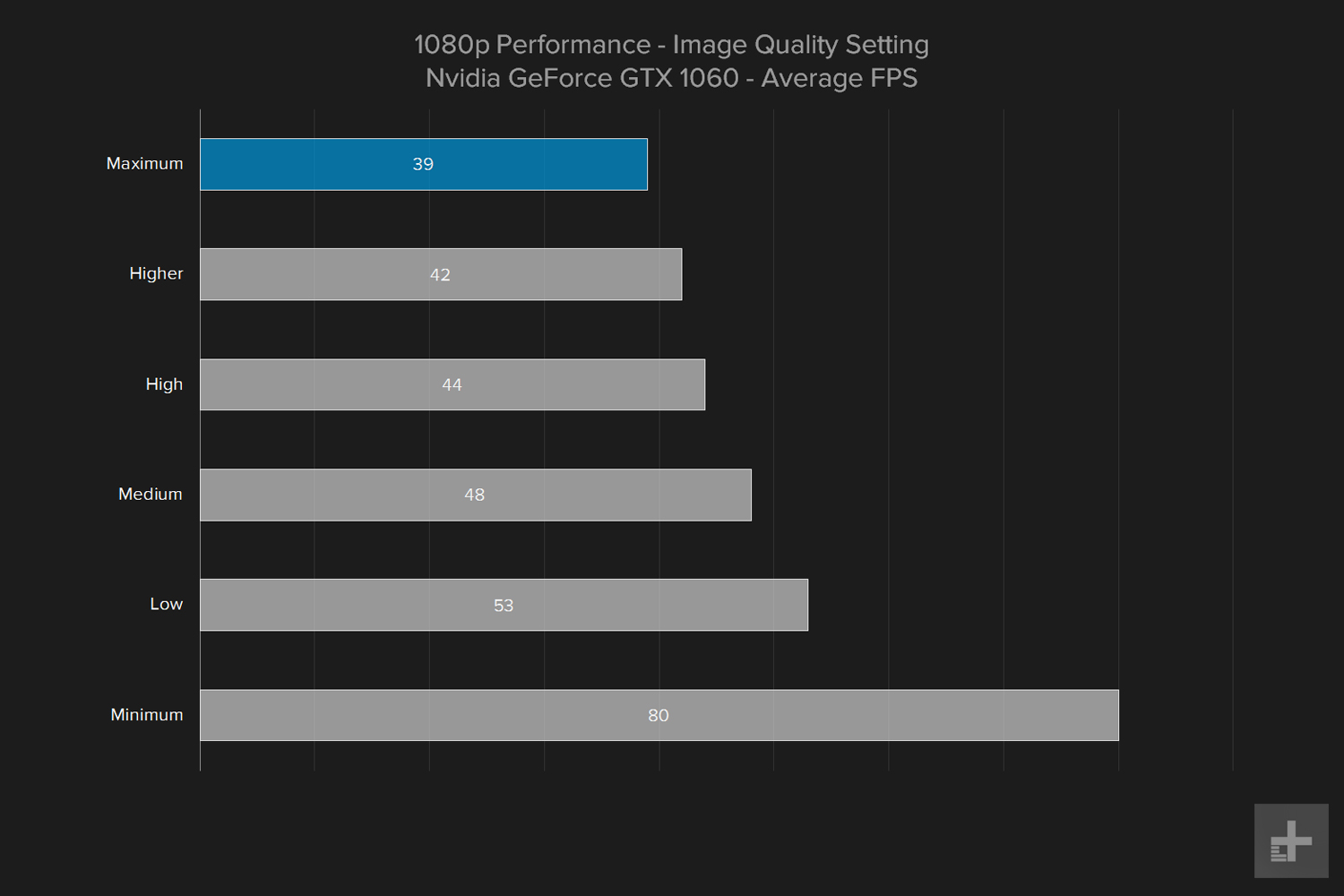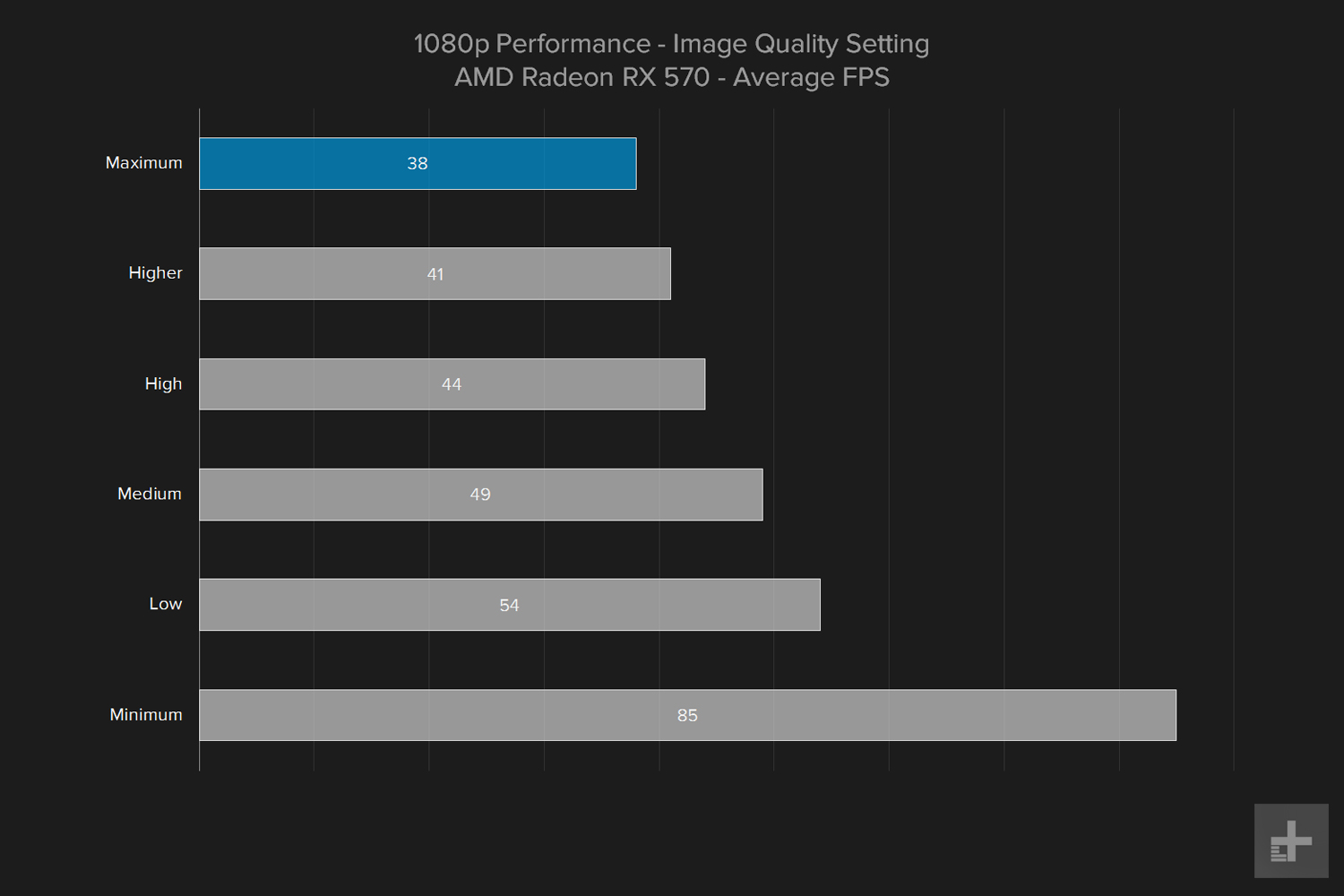To get the most out of Dawn of War III, and to make sure those space marines look their best while they’re purging xenos in the name of the Emperor, we’re going to have to dig into the game’s graphics settings. Unlike first or third-person action games on PC, RTS games tend to have pretty unusual settings, so we’ve gone ahead and broken down each and every one, to determine which ones have the biggest impact on performance.
Testing conditions
Opening the options menu, the first thing we noticed was a conspicuous omission: there are no graphical presets for this game. We’re on our own.
To get an idea for how Dawn of War III might run on a variety of systems, we performed our tests on a system running an Intel Core i7-6950X clocked at 3.0 GHz, with 16GB of RAM, and three different graphics cards: an Nvidia GTX GeForce 1060, an Nvidia GTX GeForce 1080 TiZ, as well as an AMD Radeon RX 570.
Using these configurations, we tested each individual graphics setting with the internal benchmark, measured minimum, maximum, and average framerates, and took screenshots to compare the visual impact each setting had on the game.
It’s important to point out that every PC is a unique, even if you had the same exact components, your performance will vary based on a variety of environmental factors. What we’re really measuring here is the proportional impact each setting has on performance, graphical fidelity, and just overall look and feel. With that said, let’s dig into the results.
Setting up
Firing up Dawn of War III and opening the options menu, the first thing we noticed was a conspicuous omission: there were no graphical presets for this game. Most games have a few general tiers for tuning your graphics settings, overall sliders with options like Low, Medium, High, Ultra, and Custom. This saves users from the trouble of fiddling with toggles and sliders to get the most out of their game, but there are no pre-set graphical options here.
Instead, the game auto-detects your system’s capabilities and adjusts the settings accordingly. The only problem there is that these auto-detected configurations consistently underestimated our system’s abilities. Without any adjustments, Dawn of War III suggested our GTX 1080 Ti run with medium-high settings across the board on 1440p or 1080p.
The Dawn of War III graphics menu is peculiar for another reason as well, it’s oddly sparse. There’s just not much there. The only settings besides resolution, were: Resolution scale, image quality, texture quality, anti-aliasing, physics, and unit occlusion. There were no available options to individually tune shadows, lighting, post-processing, or even model detail. Well, there were and there weren’t.
See, those settings all exist in the graphics menu, but they’re bundled together and disguised. The game’s performance is almost entirely dependent on one setting: Image quality.
For one reason or another, nearly all the graphical settings present and individually adjustable in other games, have been tied together into one option in the Dawn of War III settings menu. Just to make sure, we tested, re-tested, and re-re-tested each and every graphics setting with all three graphics cards, and in the end the results were unanimous: Image quality is the most important graphical setting in the Dawn of War III options menu.
The results are in
Image Quality has six different settings — minimum, low, medium, high, higher, maximum — and each one has a profound impact on performance. Starting at minimum, and working our way up to maximum, all three graphics cards showed almost exactly the same degree of performance loss with each increase.
The GTX 1080 Ti started at 115 FPS on minimum Image Quality at 1440p, while the GTX 1060 and Radeon RX 570 started at 51, and 59 respectively. All three dropped down a little over or under 50 percent by the time we hit maximum Image Quality, with each increase dropping performance by about 10 percent. By the time we hit maximum on all three cards, the GTX 1080 was running at 58 FPS on 1440p, while the GTX 1060 and Radeon RX 570 were both hitting 24 FPS on average.
Scaling down the resolution to a more common 1080p had a predictable impact on performance, with very similar margins at every level of Image Quality. At minimum Image Quality, the GTX 1080 Ti was reliably scoring 147 FPS on average, with the GTX 1060 and Radeon RX 570 hitting 80 and 85, respectively. Moving up to maximum saw consistent returns, with the GTX 1080 Ti averaging 84 FPS, to the GTX 1060 and Radeon RX 570’s 39 FPS.
We didn’t see any significant changes to performance or graphical fidelity when lowering things like physics, texture detail, or unit occlusion.
Not only does Image Quality have the biggest impact on performance, it also has the biggest visual impact. In all of our screenshots, none of the other settings came anywhere close to the impact Image Quality had on the overall look of the game. With Image Quality dialed down, we lost volumetric lighting, fog, effects, model detail, terrain features, and post-processing effects. The other settings had very minimal effects on the overall graphical fidelity.
Texture detailing was noticeable in the model painter, where you can zoom way, way in on individual unit models, but in-game it was basically imperceptible. It even seemed to have almost no impact on overall performance. That sounds odd, but we checked and re-checked our findings and the results came out the same each time.
Moving the texture detail from low to maximum caused our minimum and maximum framerates to move around by a couple frames per second, but the averages came out the same each at each setting, at each resolution, for each graphics card.
That’s not to say the other options don’t have an effect on performance, the only other graphical option that moved our average FPS up or down significantly was Anti-Aliasing. Here we saw consistent, if minimal, returns moving between the available AA options: off, low, medium, and high. With AA off, and all other settings maxed, the GTX 1080 Ti was hitting 93 FPS at 1440p, while the GTX 1060 and Radeon RX 570 both managed 47 FPS on average.
Moving AA to high, all three cards saw significant frame-loss. The GTX 1080 Ti went down to 57 FPS, while the GTX 1060 and Radeon RX 570 both hit 24 FPS on 1440p.
Fine-tuning
With Image Quality dialed down, we lost volumetric lighting, fog, effects, model detail, terrain features, and post-processing effects.
Besides resolution, the two settings you should pay the most attention to are Image Quality and Anti-Aliasing. Both have a significant effect on performance, but only Image Quality is noticeable in actual graphical quality. So, if your system is having trouble handling Dawn of War III, you might want to lower or disable Anti-Aliasing before you start lowering your Image Quality.
Since all the important graphical settings are tied to Image Quality, each rung between minimum and maximum has a significant impact on the way Dawn of War III actually looks. So be sure to do some A/B testing of your own to see if the massive performance gains you’ll get from dropping shadow and lighting detail are worth the hit to how the game looks on your system.
With regard to some of the other settings available, we didn’t see any significant changes to performance or graphical fidelity when lowering things like physics, texture detail, or unit occlusion. You might notice some smoother gameplay by lowering texture detail, since it brought up our minimum and maximum framerates, but don’t expect any big improvements to average FPS. Also, if your CPU is a little outdated, turning off physics will save you some valuable clock-cycles and should also smooth things out a bit — especially when those bodies go flying, something we didn’t have issues with thanks to the Intel Core i7-6950X.
Bottom line
Dawn of War III has enough graphical detail to put your system to the test, especially if you’re running at 1440p. But because it is an RTS, you can get away with scaling things down significantly without hurting your overall experience. Sure, you’ll lose out on some volumetric lighting and cool effects, but the differences between the highest and lowest settings aren’t always noticeable when you’re in the thick of it.
After all, does it really matter how good your game looks when you’re scraping Ork blood off your boots and bringing glory to the Emperor of Man?