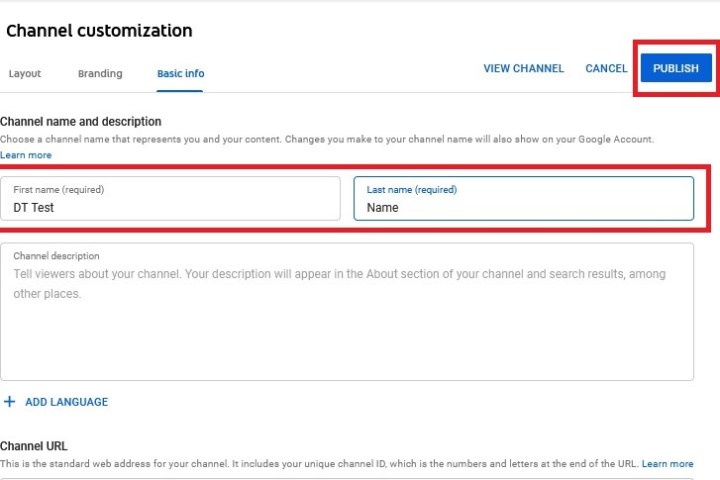Feel like the YouTube name you made up when you first started is holding you back from hitting that next subscriber milestone? Want to reinvent yourself without starting a new channel? You’ve come to the right place. This guide won’t help you make a living online, but it might give your channel the makeover it needs by teaching you how to change your YouTube name in just a few quick steps.
Before you read on, keep in mind that this guide is focused exclusively on changing the name on your channel — that is, the name that appears when people visit your channel’s main page. If you want to change its URL, you can create a custom one if you’re eligible, or delete it and create a new one, but you can’t change an existing custom URL.
Also, while changing your YouTube channel’s name is now the same process for both branded and non-branded (standard) accounts, you should know that the changes you make will still apply differently depending on whether you have a standard, non-branded account, or a Brand Account.
Related content
Brand Accounts vs. standard accounts
Before we explain how to change your YouTube name, we must first discuss how these modifications will apply to standard accounts and Brand Accounts because they will apply in different ways. Standard, non-branded accounts will let you switch your channel’s name, but swapping your channel’s name on YouTube also swaps your name out on all of your other Google Account services, such as your Gmail email account. This is because you’re updating your Google Account information directly, since a regular YouTube account is not deemed separate from your Google Account.
Nevertheless, if you possess a YouTube Brand Account, changing your channel’s name will not alter the name of its associated Google Account. This signifies that a name modification for your Brand Account’s YouTube channel should not appear as a name replacement for any of the other Google Account services you own.
That being said, before you begin, you’ll need to determine if your YouTube account is a Brand Account or not. To see if this is the case, simply sign into Google and review your Brand Account settings. The process is simple and easy. All you need to do is check what account name is listed on the Brand Accounts settings page beneath Your Brand Accounts. If you don’t see anything listed, the account in question is most likely a standard account.
Changing your YouTube name: For both standard and Brand Accounts
The process for changing your YouTube channel’s name is pretty much the same for both standard, non-branded accounts and Brand Accounts.
Here’s how to do it:
Step 1: Go to YouTube and log into your desired account. Then click on your profile picture icon in the top right corner of your screen.
Step 2: From the drop-down menu that appears, choose YouTube Studio.
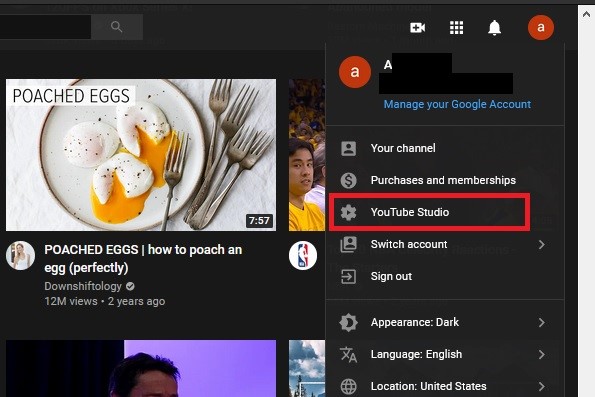
Step 3: Go to the YouTube Studio page and look at the menu on the left. Click Customization and then the Basic Info tab.

Step 4: Find Channel Name and Description and select the pencil icon beside your channel’s current title.
Step 5: If you have a standard account, type in the name you’d like in the First Name and Last Name text boxes. Select the Publish button on the screen’s right-hand side to finish making your new channel name official. If you have a brand account, type in the name you want in the Channel Name text box. Select the Publish button on the screen’s right-hand side to finish setting your new channel name. That’s it. Enjoy your newly branded channel.