
The Galaxy Note 9 has arrived with a splash: You can read our full Note 9 review for all the details, but this guide will focus on one of the more interesting updates, the addition of Bluetooth to the phone’s S Pen.
The S Pen stylus can still do all of the note-taking, transcribing, and scribbling that you could want across a wide range of apps, but now it has a whole new suite of functions too. This promotes the S Pen to a surprisingly useful tool for an active Note 9 user, which is why we’re taking a look at everything it can do now — and why you may want to keep it close at hand.
Customize the remote function
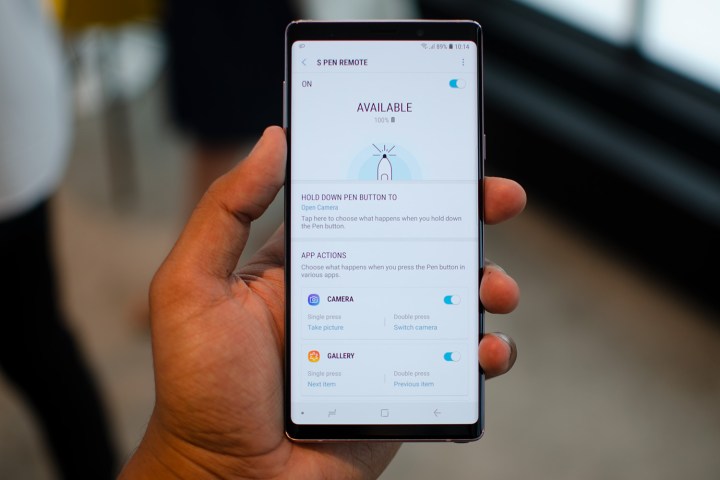
The S Pen’s Bluetooth capabilities let you control the Note 9 up to 30 feet away. Out of the box, you can hold down the button on the S Pen and it will open the camera app. Tap the button once to snap a photo, and double tap it to swap to the rear or front camera. That’s pretty intuitive and may be enough for some, but you can do much more. Head to the S Pen Remote settings by going to Settings > Advanced features > S Pen > S Pen remote. Then tap on Hold down Pen button to if you want to change the default app. You can set it to open your favorite app, though only a handful of apps like the camera, Google Chrome, and the Gallery app can truly make use of the extra single and double press actions.
Snapping photos at a distance

Once you get into the camera app, the S Pen will act as a remote control for the camera. With the app open, you can simply press the button to take a photo at any time. This is great for group shots and selfies, while avoiding awkward angles. Double tap the button and you can swap between the front and rear camera. The S Pen’s button works in a variety of different modes as well — press it in AR Emojis and you can snap a photo of yourself as another character or you can use it to start a hyperlapse, or slow-motion video.
If you want to record video, you will need to replace one of the default actions for the button, and you can do this by heading to Settings > Advanced features > S Pen > S Pen remote > App actions > Camera.
Control media playback

The new S Pen is very intuitive about play and stop controls. Start music or video on a service – such as YouTube – and you can pause or resume play by pressing the S Pen button at any time. This is particularly handy when you are casting a video for a group or playing music over a Bluetooth speaker … and maybe just when you’re feeling a little lazy.
Cycle through presentation slides
The S Pen button can also act as a handy presentation remote. If you are streaming the presentation from your phone, click the button to move forward, and double click it to go back. We can confirm this works with Microsoft’s PowerPoint app, and it doesn’t work with Google’s Slides.
Jot down notes with Screen-off Memos

Need to take some quick notes? Screen-off Memo is a handy feature that lets you write on the Note 9’s always-on display without turning the screen on. When the display is off, just take out the S Pen and Screen-off Memo will turn on, so you’ll be able to write on the display right away. Tap the eraser icon to clear scribbles away; and tap the pin icon to attach notes to your Always-on Display. If you run out of space, simply swipe up to keep writing, and when you’re done tap the Save in Notes option at the top right. You can find what you’ve written or drawn in the Samsung Notes app in the App Drawer.
Create and send Live Messages

Want to spruce up your texting game? With the S Pen, you can create Live Messages, which are animated GIFs based on whatever you write or draw. Simply tap Live Message, which will pop up as an option when you take the S Pen out of the Note 9, and start writing. You can choose different pen styles and effects, as well as color and thickness, at the top left corner. On the top right, you can choose premade Live Messages or on the bottom left is a paint icon where you can select your preferred color for the background. Alternatively, tap the middle gallery icon to add a photo from your own gallery, in case you want to write over it. Finally, on the bottom right, you can add your own AR Emoji and draw over it as well. Tap the Done icon in the top right when you’re finished, and the Live Message will be saved in your gallery. You’re able to share it on any platform that accepts GIFs.
Channel your inner artist
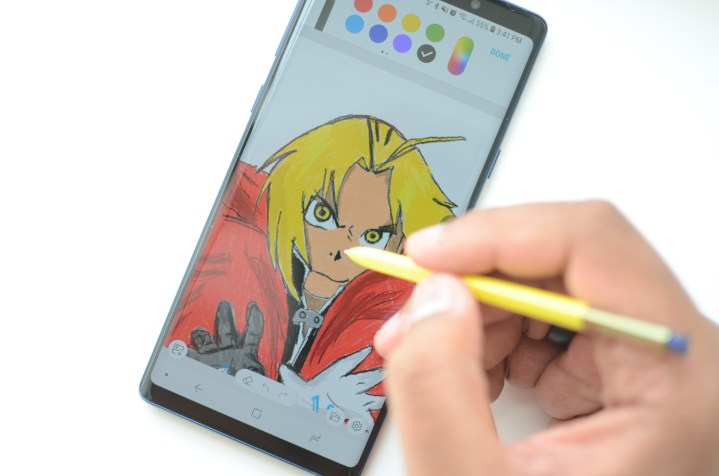
One of the biggest reasons to use the S Pen is to draw, and while it may not be as comfortable as drawing on a large-screen tablet, it’s handy being able to sketch at a moment’s notice on the move. On the Note 9, the Penup app is pre-installed and it’s a great choice to sketch with, but you can always head to the Google Play Store and download any third-party app. The S Pen is pressure sensitive just like a pencil, which greatly helps when drawing.
Get handy shortcuts
Air Command

As soon as you take out the S Pen, Air Command will kick in. It’s a selection of up to 10 apps you can have at the ready for quick access. If the S Pen is already out of the Note 9, hover the stylus over the screen and press the button for Air Command, or just tap on the floating icon. If you want to edit the apps in Air Command or add more, head to Settings > Advanced features > S Pen > Shortcuts. You can also turn off the floating icon, or prevent Air Command from launching when you take out the S Pen in the same settings menu.
Translate text

If you’re reading an article and want to know the translation of a particular word, tap the Translate button in Air Command. At the top, you can choose which language you want to translate the text to, then simply hover the S Pen over the word to select it and see the translation (which is powered by Google Translate). If you tap on the translated word, you’ll be taken to the Google Translate app if you have it installed.
Activate “Bixby Vision”

Bixby Vision is a feature you can access in the camera app, and also through Air Command. It works a little differently with the S Pen. Hover the S Pen over a part of the screen, and Bixby will allow you to scan the area for shopping results and to extract text, find similar images, or scan QR codes. You can tap the floating Settings icons to disable some of those options.
Use Glance to peek at other apps

Glance is another service available through Air Command that’s handy if you find yourself constantly switching between two apps. When you turn on Glance, it will downsize your current app into a little square at the bottom-right corner of your screen (like picture-in-picture mode). Hover over it with the S Pen, and the app will open in full-screen mode, and when you stop hovering, you will see the second app you were in. Click and drag the floating app screen to the Remove icon at the top center to turn off Glance. It’s a handy feature if you’re copying notes between two apps, or you want to look at a reference when drawing.
Get creative with screen captures
Smart Select returns to the Note series, allowing you to outline a portion of your screen (including a portion of a playing video) to create a tailored screenshot in whatever shape you want, or to create a unique GIF. You can then scribble or decorate your creation with the S Pen, and share or save it as you desire. There’s also Screen Write, which is also available through Air Command, which can be used to capture a screenshot and scribble on it.
Magnify the screen

Need to see something closer? Magnify in Air Command lets you magnify any part of the screen up to 300 percent when you hover the S Pen over it. It’s a good way to view high-res images on your phone, or see text for sites that aren’t mobile-friendly.
Pop the S Pen back in for a recharge

With the added Bluetooth features, you may be a little worried about how long the slim S Pen can retain a charge. Fortunately, the S Pen comes with an excellent recharge system: Pop it back into the Note 9 and it will immediately start recharging. The time to full recharge is only 40 seconds, which will give you 30 minutes of use. You’ll have plenty of time to recharge before a presentation, even if you forget until the literal last minute.


