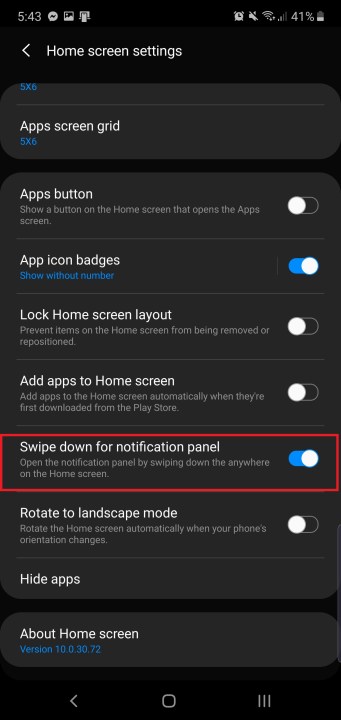Samsung’s Galaxy Note 10 and Note 10 Plus are packed to the brim with features and we detail some of the highlights in our in-depth reviews. But many of these tricks are hidden, or confusingly turned off by default. From maxing out the screen resolution to swiping down anywhere to access the notification drawer, we’ve rounded up all the key settings to change to get the most out of your new phone.
- Change the power button
- Max the screen resolution
- Fix the navigation bar layout
- Swipe down to access notifications
- Show more notifications on the status bar and the battery percentage
- Add dynamic wallpapers, app shortcuts to the lock screen
- Use the volume keys for media, turn on Dolby Atmos
- Turn on the blue-light filter and night mode
- Turn on Face Unlock
- Always show the Always On Display
- Toggle on Lift to wake, Smart Stay
Before we start, there are two ways you can access the Settings menu: Swipe down to lower the notification drawer and tap the gear icon on the top right. Alternatively, you can find the Settings app in the app drawer.
Change the power button
There are only two buttons on the Note 10 and Note 10 Plus — a volume rocker and a sleep/wake key — and they’re both on the left side of the phone. But what happens when you press and hold the sleep/wake key to power off the phone? Bixby turns on; this button is technically the Bixby button from last year’s Note 9.
How do you turn off the phone, then? Swipe down the notification drawer and you’ll see a new power icon next to the gear icon. Tap it to get power options so you can restart or turn off your phone. Don’t worry — there’s a way to make the button do this if you don’t like the software option.
Go to Settings > Advanced features > Side key, and under Press and hold, tap Power off menu. Now you’ll get the traditional power menu when you press and hold the side key.
Here you can also see that it’s possible to customize the double-press function. By default, it opens the camera, but you can have it launch Bixby or another app of your choice. Just choose one of the various options.
Max the screen resolution
The Galaxy Note 10 Plus has a massive 6.8-inch Dynamic AMOLED screen, but the default screen resolution out of the box is 2,280 x 1,080. You paid so much for this beautiful, big screen, so it makes sense to maximize the screen resolution to its highest potential.
Head to Settings > Display > Screen resolution and choose WQHD+ 3,040 x 1,440. Do note that this will increase the drain on the battery, so if you want to conserve battery life, keep the resolution at the default (or lower it to 1,520 x 720).
The smaller 6.3-inch Galaxy Note 10 is set to its maximum 2,280 x 1,080 resolution by default.
Fix the navigation bar layout
If you’re a lifelong Samsung smartphone owner, this won’t apply to you as you may prefer the standard navigation layout of Samsung’s phones; where the navigation bar has the Recent apps button on the left, the home button in the middle, and the back button on the right. Use any other Android smartphone and this is not the traditional layout. The back button is on the left side and the Recents is on the right.
If you want to change the layout to the standard Android style, head to Settings > Display > Navigation bar. Under Button order, you can choose the layout you prefer. Here you can also choose full-screen gestures, which lets you swipe up on a respective area at the bottom of the screen to go home, back, or show the recent apps.
When the Note 10 and Note 10 Plus get updated to Android 10 Q, a more standardized gesture navigation system will be in place.
Swipe down to access notifications
The Galaxy Note 10 Plus is a big phone. The Note 10 is more compact, but for both of these phones, it can be tough to reach the top of the screen to see your notifications. There’s a setting that lets you swipe down anywhere on the home screen to pull down the notification drawer.
It’s hidden away in the home screen settings menu. Tap and hold on the home screen, and tap on the icon on the far left titled Home screen settings. Look for Swipe down for notification panel, and toggle it on. Now if you swipe down anywhere on the home screen, the notification drawer will come down, so you don’t need to reach for the top of the screen. This won’t work while in an app, though.
Show more notifications on the status bar and the battery percentage
By default, the Note 10 range will show you the three most recent app notifications in the status bar — you’ll need to swipe down to see all of them. But if you want to see more apps, it’s possible by heading to Settings > Notifications > Status bar and tapping on All notifications. You’ll still be limited to around five apps as that’s what space allows.
Here, you can also see the option to show the battery percentage next to the battery icon for more precise measurements. Simply toggle it on and you’ll see the percentage pop up on the far right of the status bar.
Add dynamic wallpapers, app shortcuts to the lock screen
The Note 10 and Note 10 Plus both have a new feature that rotates artwork on the lock screen, called Dynamic Lock screen. It’s a nice feature if you often find yourself changing your lock screen wallpapers. To toggle it on, head to Settings > Lock screen > Dynamic Lock screen. Choose a category of your preference, whether it’s Pets or Landscapes, and you’re set.
Speaking of the lock screen, there’s also a feature that lets you add app shortcuts when you tap on the in-display fingerprint sensor. It’s in the same settings menu — Settings > Lock screen > App shortcuts — and choose Floating button. Traditionally, lock screen app shortcuts sit on the bottom corners of the screen (this option is still available), but the new option hides them until you unlock the phone with the in-display fingerprint sensor.
Choose a Left shortcut and a Right shortcut, and you’ll see these apps pop up as you press the fingerprint sensor. Slide your finger to one to open it.
Use the volume keys for media, turn on Dolby Atmos
Ever have a moment when you tap on a video and your phone starts blasting sound at loud volumes, much to your chagrin? If nothing happened when you pressed the volume buttons, that’s because by default they control ringtone volume. In the Settings > Sounds and vibrations menu, you can toggle on Use Volume keys for media to make it so that the volume rocker will prioritize controlling media volume by default.
While you’re here, you should take a second to toggle on Dolby Atmos. It makes the audio coming out of your Note phone sound a lot better, and you can find it in Settings > Sounds and vibrations > Advanced sound settings > Sound quality and effects > Dolby Atmos.
Turn on the blue-light filter and night mode
Like most smartphones, the Note 10 range has a blue-light filter you can turn on at night. Studies show that taking in blue light before bed can have adverse effects on your health, so it’s a good idea to limit exposure as much as possible. Head to Settings > Display > Blue light filter to toggle it on. You can choose whether to turn it on from sunset to sunrise or schedule a specific window of time. You can also tweak the intensity of the filter to make the screen more or less yellow.
The Note 10 and Note 10 Plus also support a system-wide dark mode, which converts many of the user interface elements to an AMOLED black. If you hate seeing a white background everywhere, especially at night, head to Settings > Display > Night Mode to turn it on. You can also schedule this to turn on automatically if you don’t want it on all the time.
Turn on Face Unlock
If you’re not a fan of the in-display fingerprint sensor, you’ll be happy to know there’s an alternative unlocking method on the Note 10 and Note 10 Plus: Face Unlock. It’s not secure like Face ID on the iPhone, but it can be used to unlock the lock screen. Head to Settings > Biometrics and security > Face recognition and follow the on-screen instructions to set it up.
You can customize the feature to take you straight to the home screen by toggling off Stay on Lock screen. We recommend turning off Faster recognition as well, as leaving it on makes face unlock less secure.
Always show the Always On Display
The Always-on Display lets you look at the time and incoming notifications on the phone’s standby screen without having to pick it up. But by default, you need to tap the screen to show the Always-on Display. You can keep it permanently on, just note it may use up a little more battery life.
Head to Settings > Lock screen > Always On Display > and tap the Show always option. Now you’re set! You can also set it to turn on permanently at a certain time, if that’s your preference.
Pro tip: You can customize the look of the always-on display by going to Lock screen > Clock style > Always on Display.
Toggle on Lift to wake, Smart Stay
Simply grabbing the Note 10 and Note 10 Plus and raising it to your eyes will turn on the screen, as will a double-tap of the screen. Make sure these handy settings are toggled on by heading to Settings > Advanced features > Motions and gestures.
One feature that’s toggled off is Smart Stay — it’s been available on Samsung phones for several years. It makes sure the screen stays on while you keep looking at it, so toggle it on if you find the screen frequently shuts off while you’re reading.