MacOS Catalina, the latest update to Apple’s Mac operating system, is finally here. We definitely liked our time with the beta (though it left us a little worried) and its raft of new features, and users everywhere are sure to appreciate the final release: Catalina is a major upgrade for Mac users. Here’s everything you need to know about it.
- MacOS Catalina release date
- Compatibility
- iTunes becomes Music, TV and Podcasts
- Sidecar brings the Mac and iPad closer
- Auto Dark Mode dims the lights
- Picture perfect
- Take note
- Reminders has finally been overhauled
- Get started quicker in Safari
- Give yourself a break with Screen Time
- Track down your devices
- Privacy and security improvements
- New accessibility features
MacOS Catalina release date
MacOS Catalina launched on October 7, 2019, and you can now download it for your Mac. That release date is a little later than what we’ve seen in recent years, where major versions of MacOS have usually been released in September, although it’s not unprecedented. OS X Mavericks came out on October 22, 2013, while OS X Yosemite first became available on October 16, 2014, for example.
Apple is rumored to be holding an October event where it will launch the 16-inch MacBook Pro. We originally suspected that Apple would launch MacOS Catalina alongside this device, as that would make for a good double-whammy for Apple, although it didn’t pan out that way.
Compatibility
Apple is being generous with the list of devices that are compatible with MacOS Catalina. If you have a MacBook Air or MacBook Pro, or a Mac mini or iMac from 2012 or later, you’ll be fine. The Mac Pro from 2013 or later will be able to run it, as will the 12-inch MacBook from 2015 or later, and the iMac Pro from 2017 or later.
iTunes becomes Music, TV and Podcasts
It was long rumored that iTunes would be undergoing a major overhaul, and that came to fruition when Apple announced MacOS Catalina at WWDC in June 2019. The iTunes app has now been split into three separate apps: Music, TV, and Podcasts.
The overhaul is part of Apple’s Project Catalyst, which aims to make it easier for developers to create apps that work on both MacOS and iOS. Instead of having to create two totally separate sets of code, developers just have to tick a checkbox and their iOS app becomes a MacOS one (and vice versa).
However, when we first tried out MacOS Catalina, we were a little disappointed with Apple’s attempt at these Project Catalyst apps. The TV app felt very unfinished and lacking the well-thought-out design sense that has become an Apple hallmark. Of course, that could all change over time, and it’s still early days for Project Catalyst. At least having three apps makes a lot more sense than cramming everything into iTunes, and will be easier to keep your media organized.
Wondering where to sync your iPhone now that there’s no iTunes? Connect it to your Mac and you’ll find all your syncing options in the Finder sidebar.
Sidecar brings the Mac and iPad closer

No, Mac and iOS are not merging (and they almost certainly never will, since Apple has brought out iPadOS). But MacOS Catalina has a new feature that at least helps them work better together. That feature is called Sidecar, and we thought it was great when we tried it out.
There are two main features to Sidecar. First, it lets you use an iPad as a second screen for your Mac. Once you’ve got Sidecar set up and your devices are paired, you can drag a window from your Mac over to your iPad — very useful if you need to have a reference document while you work, for example.
You get a helpful sidebar on the iPad that gives you access to the Command, Control and Shift keys, and you can even enable the Touch Bar on the iPad if you need it. If you already own an iPad and have been thinking about getting a second monitor for your Mac, Sidecar may be a great alternative.
The second main function of Sidecar is to turn your iPad into a drawing and markup device for your Mac. What that means is you can have a document on your Mac mirrored on your iPad; if you own an Apple Pencil, you can then draw on this document and see your changes appear on your Mac. It essentially transforms your iPad into a Mac drawing tablet. Previously, the only way to do this on a Mac was to buy something like a Wacom tablet; now, that’s no longer necessary.
Auto Dark Mode dims the lights
Apple first brought Dark Mode to Mac in MacOS Mojave, but there you only had a couple of basic options: on or off. In MacOS Catalina, there’s a new option called Auto. As the name suggests, this automatically adjusts between Light and Dark Mode depending on the time of day.
Dark Mode is a system-wide setting, so it affects the desktop and all your Apple apps and settings windows, as well as any third-party apps that have enabled it. Now that you can let it enable and disable itself automatically, it should mean less clicking if you want to change things up when the lights go out.
Picture perfect
Apple’s Photos app has had a few minor boosts in MacOS Catalina. There’s a new gallery view that organizes your photos into tiles of varying sizes, and Apple says it’ll hide the “clutter” in your library, allowing your best shots to come to the fore.
Elsewhere, Photos lets you browse your pictures by days, months and years, with the app using machine learning to highlight your best shots over these time periods.
Take note
Notes has also had a small revamp in MacOS Catalina. There’s a new gallery view, which shows thumbnails of your notes so you can get a quick view of all your notes and their contents. If you want to work with other people on a shared collection of notes, you can set up shared folders to help you do so. And Apple says the Notes search function has been improved to help you find what you’re looking for if your collection of notes is getting a bit out of hand.
In addition to that, Apple has added a checklist feature to Notes that will allow you to mark certain notes as completed. Once that’s done, they can be moved to the bottom of the list, allowing you to focus on unfinished notes. That adds a degree of task management to the Notes app that was previously lacking.
Reminders has finally been overhauled

Apple’s Reminders app was always a little lackluster, but the company has sought to remedy that in MacOS Catalina. The new version of the operating system features a refreshed Reminders app, with a new design and some long-sought-after features.
The app can automatically create smart lists (for example, only reminders containing a certain contact), and it now understands and parses texts snippets, such as the date and time of a reminder. Siri can pick out and suggest reminders based on texts in the Messages app, and if you tag someone in a reminder, you’ll be reminded about it next time you’re talking to them in Messages.
Get started quicker in Safari
Apple’s Safari browser has long been strong on the privacy front, but Apple wants it to be much more than just a privacy workhorse in MacOS Catalina. There’s a new start page for Safari, which now shows you not just your favorites, but also frequently visited sites. So, if you like to visit a certain technology website about trends that happen to be digital — well, it’ll be just a click away.
As well as that, Siri suggestions will now show up on the home screen too. Apple says these will include “bookmarks, links from your reading list, iCloud Tabs, links you receive in Messages and more,” so you could find some useful website ideas the next time you open Safari.
Give yourself a break with Screen Time
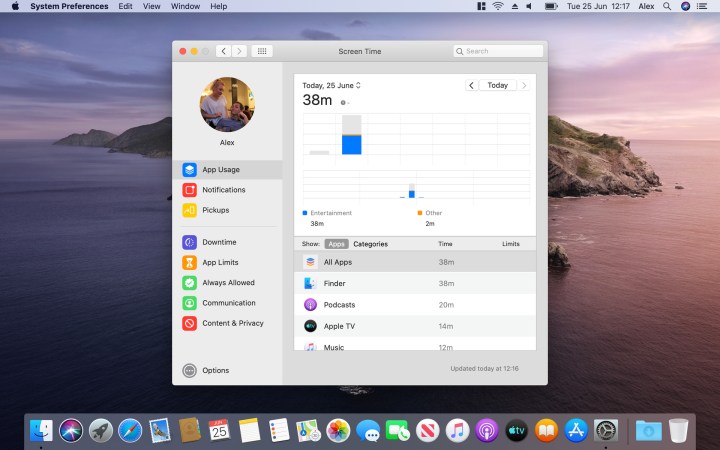
When Apple brought out Screen Time on iOS, we thought it was pretty good. In MacOS Catalina, it makes the transition across to the Mac. This means you can limit apps, internet usage and even your entire Mac, all in your quest to help you focus and give yourself some time away from the screen.
As on iOS, Screen Time for Mac has a lot of useful controls. The app helps to break down exactly what you spend your time doing on your Mac, such as what apps you use most frequently and for how long. Once you know that, you can try to cut back if you need to.
If you want a bit more help restricting these apps, you can limit them in the App Limits section. You can denote a specific app or whole categories (e.g. “games” or “social networking”), then choose how long you can use them for each day.
If, on the other hand, you want to encourage yourself to take a break from your screen, the Downtime section will be most useful. This lets you schedule a period of time when only certain apps (that you specify) and phone calls are allowed. Certain types of content (like movies or adult content) can be blocked in the Content & Privacy section, too.
And if you’ve connected other devices to your iCloud account, you can make the app limits you impose apply to them as well (to make sure you’re not sneakily looking at blocked content using another device). Set up Family Sharing? Then you can even create limits for other family members — useful if you have kids and what to enforce a set bedtime.
Track down your devices
Previously, Apple used two apps to find things and people: Find My iPhone and Find My Friends. These have now been combined into the Find My app in MacOS Catalina.
Depending on what you want to find, you can either click the People or Devices tab to get started. If any of your friends have shared their location with you, you’ll see them in the People section.
Tracking down your devices is a bit more flexible, though (devices don’t tend to raise concerns about their privacy, unlike people). Find My lets you find a missing device even if it’s asleep and offline (but it must not be powered off completely) thanks to an anonymous, encrypted Bluetooth signal that your Apple device will periodically send out. This is then relayed back to you by other Apple devices — again, anonymously and encrypted — so you know where to go to recover your lost device.
Privacy and security improvements
Apple is always trying to maintain its reputation for privacy and security excellence, and that’s no different in MacOS Catalina. For example, if your Mac has a T2 Security Chip, you’ll already have your Apple Pay transactions and Touch ID logins secured. However, MacOS Catalina makes use of the T2 chip to introduce Activation Lock, which ensures that only you can erase and reactivate your Mac.
MacOS Catalina runs on its own read-only volume on your Mac’s drive, helping to keep your system files safe from being overwritten, and apps now need your express permission before they can access files in your Documents and Desktop folders, iCloud Drive and external volumes.
Finally, Apple has built in more integrations with the Apple Watch. If you own one, you can authenticate something (such as a payment) on your Mac by double-clicking the side button on your Watch. This is also useful for unlocking locked notes, approving app installations and viewing passwords in Safari, according to Apple.
New accessibility features
Although they don’t often see much fanfare, Apple devices are known for providing excellent accessibility features. That trend continues in MacOS Catalina.
Voice Control, for instance, allows you to control your Mac with just your voice. You can navigate using numbered labels next to clickable items, or superimpose a grid over your screen and then tell your Mac which square you want to access.
There are also new features for zooming text on a second monitor while keeping the regular zoom level on your primary screen, and you can hover over any text and press Control to have it enlarge and made easier to read.



