
It’s been almost three years since Apple introduced the Touch Bar to the world, and it’s still searching for a purpose. While it’s not any worse than the Function keys it replaced, Apple has really struggled to help it reach its potential and make it a truly excellent part of owning a MacBook Pro.
This got us thinking. Surely, there are some killer apps for the Touch Bar? Surely, some things make us realize what Apple was thinking when it replaced the Function keys back in 2016? Well, it turns out there are. We’ve rounded up four Touch Bar apps and tools that make it super useful.
BetterTouchTool
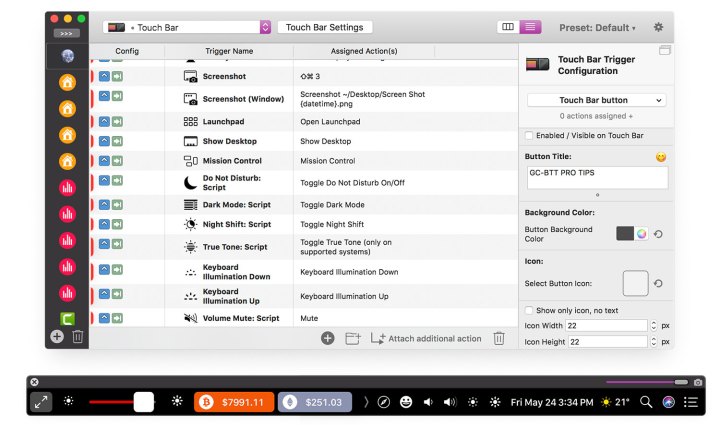
The main problem with the Touch Bar is that it relies on third-party app makers to make it worthwhile. If you’re using an app and the developer hasn’t added any Touch Bar functionality, then the Touch Bar is useless.
BetterTouchTool fixes that by putting you firmly in control. For starters, it lets you add any app to the Touch Bar, not just those with developers that have added Touch Bar functionality. You can quickly launch any app you want or add a button for certain functionality (for example, going to a specific URL in Safari).
Where it really comes into its own is with its workflow options. You can create powerful processes involving numerous actions and tasks, all activated with a single press of a button on the Touch Bar. This is the level of control we’d hoped to see three years ago and that Apple still hasn’t implemented.
It remains contextual, too. Let’s say you’ve created a bunch of Touch Bar shortcuts for Slack, such as switching between different rooms and direct messages. Load up Slack, and those shortcuts now appear on the Touch Bar.
BetterTouchTool isn’t just for the Touch Bar, either. It lets you create your own trackpad gestures, keyboard shortcuts, text triggers, and much more. It’s a superbly well-rounded app that makes the Touch Bar the powerful tool it was always meant to be.
Pock
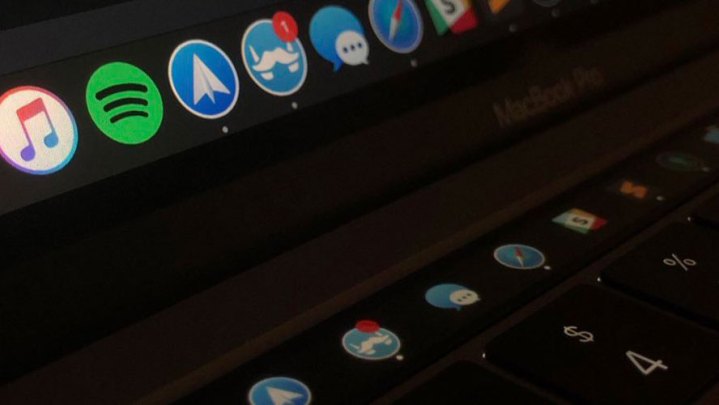
A lot of Mac users prefer to hide the Dock, only having it appear when the mouse pointer is moved to the bottom of the screen. That saves space and declutters your desktop, but it can be a drag waiting for the Dock to reappear when you need it.
Pock enables you to maintain a clean, Dock-less desktop while still granting you quick access to apps in the Dock. It does this by adding your Dock and all its icons to the Touch Bar, complete with notification alerts so you never miss updates to your apps. You can even quickly switch between open windows within each app, with previews showing on the Touch Bar.
That itself would make it a very handy quick-access app, but it does much more than that. It contains a bunch of preset widgets, adding things like status indicators for Wi-Fi, battery life, and the date and time; a “now playing” widget for music that lets you play, pause, skip, and more; and a Control Center widget where you can adjust settings like brightness and volume. The developer is working on more widgets to increase functionality, too.
All of the widgets can be customized however you like them, and the creator is even building a kit for other developers to add their own widgets. So, whether you just want quick access to the Dock on your Touch Bar or a bit more, Pock is worth a look.
Haptic Touch Bar
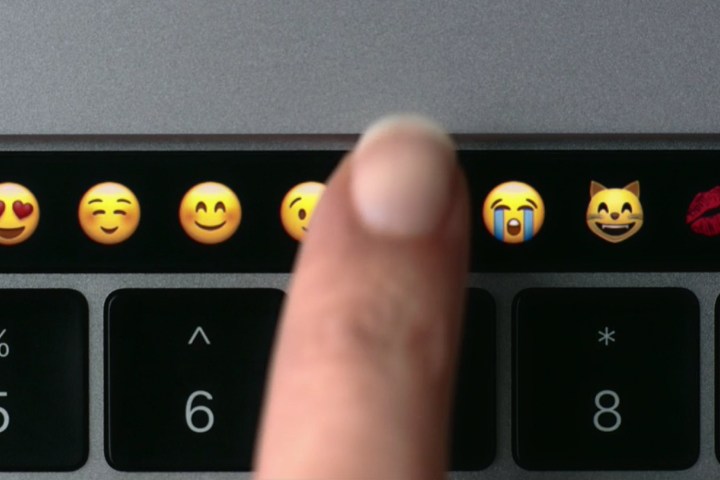
A major problem with the Touch Bar is its lack of tactile feedback. Unlike the Function keys (or other keys, for that matter), the Touch Bar is a smooth strip, so you don’t know where one Touch Bar button ends and the next begins by touch alone. This can mean your productivity gets disrupted as you have to keep looking down to check if you’re actually pressing a button correctly.
There’s a quick and easy solution, though, in the form of Haptic Touch Bar. This download adds haptic feedback to every Touch Bar button, regardless of what mode you’re using it in (from the Function keys to contextual app controls and everything in between). That makes it much easier to use the Touch Bar simply by touch.
Currently, there’s a limitation in that there’s no haptic motor underneath the Touch Bar, so Haptic Touch Bar provides feedback using the large Force Touch trackpad on the MacBook Pro. However, you can customize the strength of the haptic feedback and add sound as well, so it should still be no problem getting a little feedback on whether or not you’ve hit that pesky Touch Bar button.
TouchSwitcher
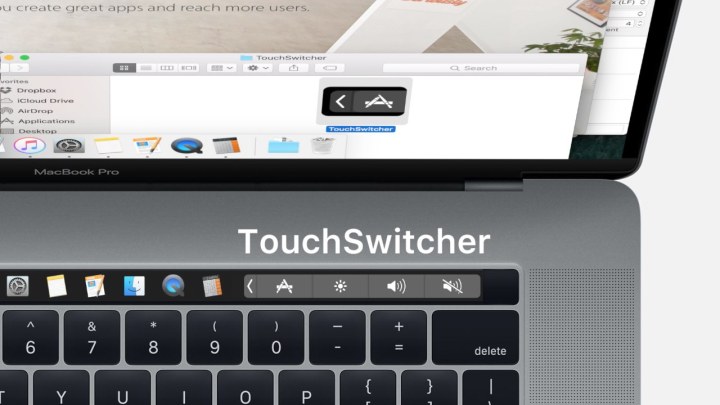
If you find yourself keeping a lot of apps open at once, you’re most likely familiar with the annoying process of switching between them using Command + Tab. It requires a lot of taps to get from one end of the list of apps to the other. The situation becomes even more of a hassle if you try to switch between open windows within an app, as the default Command + ~ shortcut is infuriatingly awkward to press.
Luckily, TouchSwitcher makes use of the Touch Bar, offering a much easier alternative. Tap the TouchSwitcher icon in the Touch Bar to see the icons of your currently open apps, then just tap one to switch to it. That makes it much quicker than repeatedly tapping Command + Tab to get to the app you want.
There are plenty of customization options offered to make it even simpler. You can add favorite apps to the list of open apps, and you can press and hold an icon (or Control + Tap it) to access options like Hide or Quit. If you want to hide multiple apps, hold Shift and tap them; to quit multiple apps, hold Option and tap them. It’s not a very complex tool, but it’s one that should make things a little easier on your Mac.



