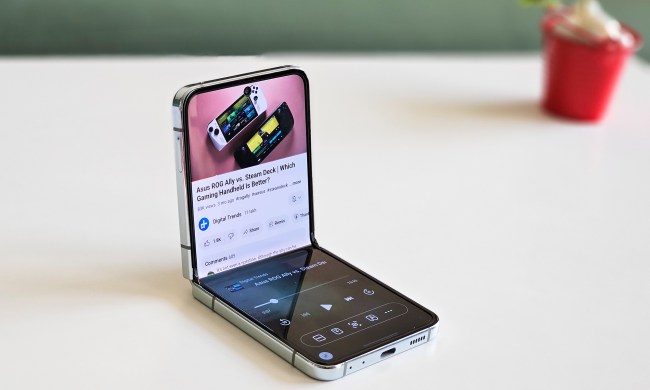The Galaxy Note 10 Plus is the best looking Note smartphone Samsung has ever made, especially in the stunning aura glow color, but what about the camera? The good news is, it’s one of Samsung’s best too, and if you’ve grabbed this great phone with the intention of snapping some pictures worthy of its flagship status, we’ve got a full guide on how to get the most from it.
Not grabbed one yet? Read our Note 10 Plus review to find out why you should.
Galaxy Note 10 Plus camera specs
There are three camera lenses on the back of the Galaxy Note 10 Plus. A 12-megapixel variable aperture (between f/1.5 and f/2.4) main lens with optical image stabilization, a 12-megapixel f/2.1 telephoto lens returning a 2x optical zoom, and a 16-megapixel f/2.2 ultra wide lens. These are joined by a time-of-flight sensor and an LED flash. In the hole-punch on the screen is a 10-megapixel, f/2.2 aperture, auto-focus selfie camera.
The basics
Before you run outside to take photos, take a moment to set a few things up. Don’t worry, there’s not much to do here.
Open the camera app and tap the Gear icon in the top left of the screen. Scroll down to the Grid Lines option and select it, then choose 3 x 3. This will help you compose shots and frame them correctly. One handy feature is the ability to use the volume button as a shutter release. Make sure the feature is active by looking for the Shooting Methods option, selecting it, and then making sure the Press Volume Key setting says Take Picture or Record Video.
Use the Scene Optimizer. On the main viewfinder screen, look for the icon that appears to be a little cyclone. It’s in the bottom right. If it’s blue, the scene optimizer is active and will automatically select the best mode or settings for what you’re shooting. It changes into different symbols when it’s optimizing the scene, showing a leaf for greenery or flowers, for example. Tap it to disable, if you’d rather not have the software interfere with your photo.
How to use normal, zoom, and wide-angle lenses

There are three camera lenses on the back of the Galaxy Note 10 Plus, and they all take different kinds of photos; but how do you switch between them? It’s easy, and there is an icon for doing so in the viewfinder. Looking at the screen in portrait, if you see an icon with two trees highlighted in white, this means you’re in normal viewing mode. Tap the leaf icon to enter the 2x optical zoom mode to get closer to your subject without physically moving, or tap the icon with three trees in it to activate the wide-angle mode.
Alternatively, if you tap and hold on any of these icons, a slider appears for you to swipe up and down through the different focal length options. It’s here you can use the digital zoom to get 10x closer to your subject. Careful though, when you do the quality will be lower than with the optical 2x zoom.
Live focus

This is Samsung’s “portrait” mode, which adds a blurred background effect around your subject, also known as the bokeh effect. Tap the Live Focus mode in the menu above the shutter button, or swipe to the right on the viewfinder from normal Photo mode to activate it. When you do, there are five different bokeh effects to choose from, selectable from the options above the zoom mode icons.
The standard blur is joined by one emphasizing circles, a spin effect, a zoom effect, and “color point,” which isolates your subject in the photo while turning the background black and white. Under these options is the zoom mode, which gets in close as standard, but can be switched to the normal zoom level if you prefer. Don’t forget the slider control, which adjusts the amount of blur or effect added to your photo.
It’s all good fun, but the real fun comes when you switch over to the selfie camera, where all the effects also work. At this point, you should also try out Live Focus Video. It works the same as the stills mode and can be found by swiping to the left on the menu. However, there’s one really awesome effect that’s only for video, and it’s called Glitch. This adds a very unusual “glitching” video effect to your selfie video, and you’re going to love it.
Instagram mode

If you often add to your Instagram stories, this is a really helpful feature. It essentially puts the Instagram camera into the standard Samsung camera app. To find it, swipe on the menu all the way to the right until you see Instagram highlighted. Tap the shutter button to take a still, or hold it down to shoot a short video, just like you would in the Instagram app.
When you’ve taken the photo, the app immediately takes you to the Instagram editing mode, where you can add all the usual text, filters, and GIFs before posting to your Story. It’s convenient as there’s no need to unlock your phone and open the Instagram app, you can just use the camera app shortcut from the lock screen.
Edit camera modes
Perhaps you’ll never use the Food mode, don’t care about Instagram, but love the Live Focus modes and only want to see them in the list of available modes. Samsung lets you alter the modes it shows, and they’re easy to change. Either tap and hold one of the modes already shown or swipe all the way to the right and tap the Edit button. Here you can rearrange the icons into an order you like, or tap the Tick icon to remove them from the list of options.
Use the S Pen

The S Pen is the Galaxy Note 10 Plus photographer’s magic wand. It’s surprisingly useful, as it connects to the phone using Bluetooth, and activates several features wirelessly. Take out the S Pen with the camera app open. The features require you to press the side button and often to make gestures too.
A single press of the button takes a photo or starts video recording, while a double press changes from the rear camera to the selfie camera. In either mode, holding down the button and making a circular gesture shifts between normal, wide-angle, and telephoto lenses. To switch camera modes, hold down the button and make a left or right gesture.
Using it as a remote shutter button is the most fun. You can really take advantage of the Note 10 Plus’s fun camera modes this way, without always needing someone there to take the photo for you.
Editing your photos and video
You’ve been out taking photos, now what about making them look even better before sharing them? Samsung has a decent editing suite built into the gallery app. Open it, select the photo you want to edit, then tap the pencil icon in the options below. From here, you can crop and rotate the photo, add filters, change the saturation, color, and brightness, and even add text to the image.
Don’t forget to try the Samsung auto-adjust feature. It’s hidden at the top of the screen, and shaped like a glittering magic wand icon. Tap it to let the phone adjust the image. The results vary, so if you don’t like the effect, just tap the Reset button next to it, or to simply lose the auto-adjustments, tap the magic wand icon again to remove them. This way you won’t lose any other edits made to the photo.
Video mode

There’s plenty to do when you switch to recording video. You can still use the different lenses to shoot wide-angle or close-up, and you can adjust the resolution by tapping the Settings cog, then Rear Video Size, and Resolution; but there are also a few features to highlight.
The first is Super Steady recording, so you can accurately track moving or stationary objects with the minimum of blur and shake. It is highly effective and is turned on using the hand icon at the top of the screen. It turns yellow when Super Steady is active.
Then you can get creative with AR Doodle. Tap the squiggly line icon in the top right of the screen to activate it. Now, you can add augmented reality art to objects and faces and video the results. There are different brushes, colors, and effects to select at the bottom of the viewfinder, and the option to switch between Face and Everywhere at the top, so the camera knows what you’re trying to achieve.
Enjoy using your new Galaxy Note 10 Plus, and the great camera.