Facebook wasn’t going to be left out of the smart display game. The Portal (and the Portal+, Portal mini, etc.) is a social-focused device that encourages video calls and keeps you updated on the latest Facebook news. For Facebook fans, it has become a serious smart device contender, and you can read what we think about it in our review. But for those who have a Portal or may be getting one soon, we want to focus on what exactly this smart display can do that really sets it apart. Check out these tips for how to get the most from your Portal.
Manage Superframe settings
Superframe, the smart screen itself, is what controls the photo slideshow your Portal displays when not being actively used. This is handy because it’ll cycle through the most recent photos you’ve shared on Facebook, but this feature also has a lot of customization options users should take a look at.
Head to Settings, and you will find the ability to set the cycle speed of photos (10 or 15 seconds) and, more importantly, where your photos are coming from. This allows you to choose photos from a specific online album, your own Facebook profile, only photos that you’re tagged in, or photos from the friends who are tagged as one of your favorites on Portal. This gives you a lot of options depending on what you actually want to see from Facebook and should be one of the first things you set.
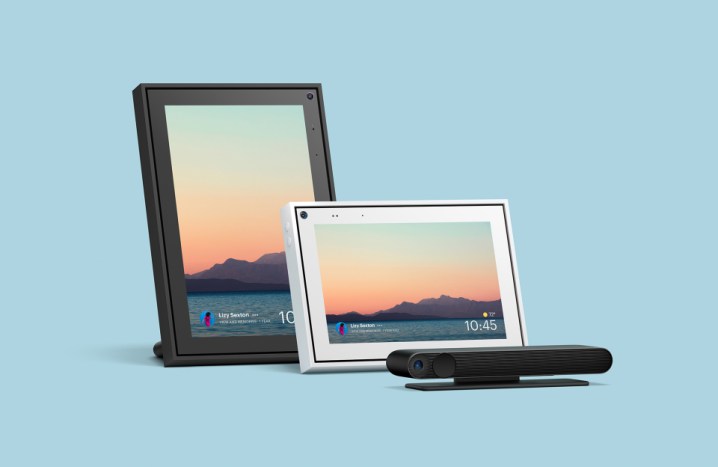
Adjust privacy features
For those who are uneasy about letting a Facebook cam into their homes, the privacy features are a must-learn setting. Look at the top of your Portal and you will find a single privacy switch that can slide to shut off the microphone and camera on the device. There’s a small red light by the screen that will show these features are turned off (if the light isn’t on, the mic and camera are). These buttons vary a little depending on what Portal device you have, but they are always there. Portals also come with a cover that you can use to physically cover up the camera if it’s particularly annoying to you. Try out these features and use them according to your privacy needs.

Master Alexa skills
Portal has a compromise: It uses Alexa for its voice commands. If you have used an Echo device before, you may have some idea about how Alexa works, but those new to the voice assistant should put some time into learning how it works. Alexa can connect with many, many smart devices that you may have around your home and control them. You can also enable Alexa with many specific data skills or games by browsing through Alexa skills and switching on the ones that you want to use. Note that many Alexa skills are very passive and will just add new abilities in the background, depending on your voice commands.
It’s also important to remember that Alexa doesn’t have a display presence on the Portal. That means you won’t be able to use any skills that require a display to work, and you won’t be able to use Echo Show abilities like adjusting your lights via a touchscreen.

Control camera movement
The Portal’s camera moves around to follow people in a room, which is a little disconcerting, but nice for having frequent video conversations. Tap on your face twice when you are talking and a square will surround your face, so Portal will know to always follow you. This is handy where there are multiple people milling around and the camera can get confused.
Know which apps are compatible
Facebook continues to give Portal app compatibility that allows you to use various apps directly from the Portal interface. Users should keep up on the latest apps so they know what they can use via Portal. But in addition to checking out our news section, here’s a quick list of some of Portal’s popular apps:
- Spotify and Pandora
- Amazon Prime Video, Showtime, and other streaming services
- News stations including ABC and CNN
- Food Network
- Quick links to popular sites like YouTube, Google, Amazon, AllRecipes, NPR, and Reddit for browsing online right from the Portal
- Watch, which is key to playing games on your Portal and a good download for everyone
Note that you can download apps onto your Portal at any time by going to the Home section and selecting Apps, which will allow you to easily search and download apps you are interested in.

Customize calling and notifications
You can also tweak Portal depending on how you want to make calls or get alerts. First, go to Settings and choose Incoming Call Settings to see the options. You may prefer to switch on Only When You’re Home, which makes it so calls only work on the Portal when it senses you are around, and otherwise a Facebook call will go straight to your phone. Confirm on your phone, and you’re good to go.
There’s a complementary system that works well with this: Find the people you like, talk to on Facebook when you are using Portal, select their name, and select the “i” icon in the window that pops up about them. Then Portal will give you an alert and make a small sound whenever this person is actively using Facebook, which means they’re probably in a good position to take calls.
Remember, those with Messenger or WhatsApp can still take calls even if they don’t have Portal or a smart display. Video features aren’t guaranteed to work, but the call should go through. Anyone on these contact lists can be reached with a Portal.
“Hey Portal” commands
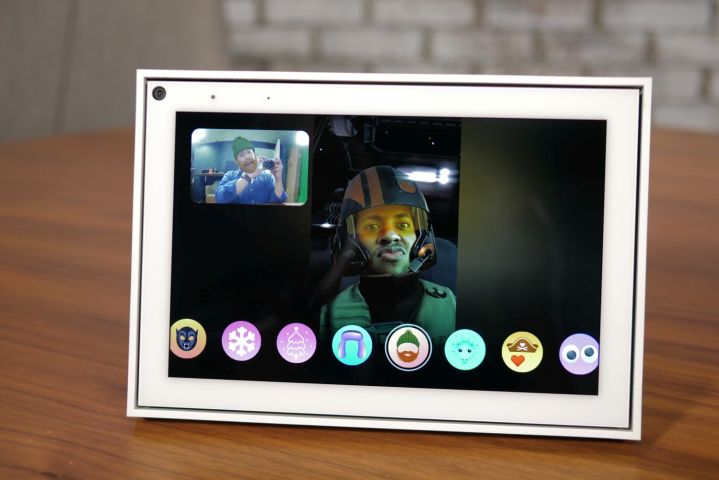
In addition to Alexa, Portal has its own voice assistant that you can activate by saying, “Hey, Portal.” It’s fairly limited, but you can use it to control any of Portal’s major functions. That includes “Hey Portal, call [contact name]” or “Hey Portal, lower brightness.” You can also say, “Hey Portal, good morning,” to get a report on the weather, scheduled events, news, and birthdays. Facebook does keep and may even examine Hey Portal recordings.
If you have kids, try out Story Time
Story Time is a mode that uses filters, face detection, and masks to enable, well, a story. It guides you through read-alongs of popular kid stories and gives you masks and effects that match the story as you go. Granted, it’s a little weird to use your Portal as a bedtime storybook, but it’s definitely something you should try at least once — and it’s a feature that works with video calls from a distance, which makes it fun for parents on trips or relatives who want to interact with kids. Facebook updates Story Time with new children’s books from time to time.
Distant watching with friends using Portal TV

Part of the appeal of Facebook Portal is staying social — even if you’re just watching TV. With a Portal TV, you can watch videos with friends from a distance. This extra feature is a unique perk with Portal, and there’s nothing else like it (yet). You can link up to seven people with the “Watch Together” feature and view any of Facebook’s Watch video content while running a live stream on the side. Start by making a video call with a friend or friends, then use the Facebook Watch TV menu to launch a show. Your live stream with friends will be in a square in the corner of your TV, and Portal will make sure the video remains synced for both of you.
Browse the web more easily
While the function isn’t exactly seamless, Portal does allow you to search the web with a basic browser. The touch controls get old fast, though. Fortunately, Portal does have Bluetooth compatibility that extends to mice and keyboards. Get an affordable Bluetooth mouse and a keyboard to go with it, and browsing becomes far easier. Adding a couple of accessories allows you to turn your Portal into a central house computer that anyone can hop on when they need to.
Setting up a passcode
Every data-housing service should take privacy and security seriously, and the Facebook Portal does as much as any other. All homeowners must take the crucial step of setting up a passcode to prevent intruders from hacking your account. Setting up your code is simple. All you need to do is open Settings and click Passcode. The Portal will then ask you to enter your secret, four-digit code to gain access. You’ll have to type in your code after changing any account settings.
All smart displays boast their own unique advantages and features, but Facebook’s Portal has features that make it a top-ranked choice for many uses. With the Facebook Portal, you get a perfect balance between Amazon Alexa and Facebook, including a wide selection of other popular apps.
Yet another Portal asset is the fact that it follows you around during video calls. We anticipate seeing continuing heavy competition between smart displays, so you might want to keep an eye out for Portal updates.



