Now that you know the basics of how to use the GoToMeeting videoconferencing service, it’s time to learn a few more tricks to make your GoToMeeting video calls as productive as possible. In this guide, we’ll take you through five ways you can get the most out of your GoToMeeting subscription.
Set up recurring meetings

Chances are your staff meetings aren’t always just one-off meetings held here and there. Many workplaces or companies have standing weekly meetings or monthly meetings, and it can be helpful for everyone involved if those recurring meetings are set up with the same meeting links and meeting ID numbers. This way, you don’t have to set up a new meeting ID or link every time you want to have your weekly meetings. You can just send your co-workers the same link you used the previous week — on GoToMeeting, recurring meetings have links and meeting IDs that never expire and don’t require a date or time to be set for them since they can be used at any time.
The quickest way to set up a recurring meeting is to do so via your GoToMeeting desktop app. Open the GoToMeeting desktop app and click on Schedule Meeting. On the next screen that pops up, type in the name of your recurring meeting in the text box labeled Enter Meeting Name. Since this is a recurring meeting, choose the option labeled Occurs Multiple Times from the drop-down menu in the next section. After that, configure the rest of your meeting’s settings (Audio, Co-Organizers, Password), and then click on the orange and white Save button to create your recurring meeting. Once the recurring meeting has been created, the GoToMeeting desktop app will prompt you to connect it to your email and calendar client (Google Calendar or Outlook) so that you can send out invitations to your co-workers and schedule your recurring meeting for a specific date and time.
You can also just log in to the GoToMeeting Hub webpage to view your recurring meeting (Meetings > Rooms), copy the meeting’s invitation details to your clipboard (by clicking on Copy Invitation), and paste it into your own email to your colleagues.
Test your speakers and microphone
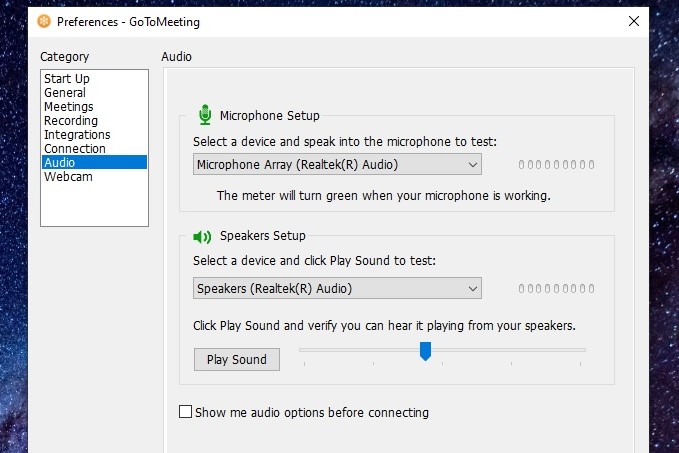
When videoconferencing, it’s just good etiquette to make sure your setup is in good working order, and that includes making sure your computer’s speakers and microphone are working. In the GoToMeeting desktop app, you can test your speakers and microphone via the Preferences section. To do this, simply right click on the GoToMeeting Orange and White Flower Icon in your desktop’s system tray, and select Preferences from the menu that pops up. On the next screen, go to Category > Audio. The Audio section will allow you to test both your microphone and speakers.
To test your microphone, choose your microphone from the drop-down menu provided in the Microphone Setup section. Then, speak into your microphone. If the corresponding sound meter turns green, your microphone works fine. To test your speakers, choose the speakers you plan to use from the drop-down menu provided in the Speakers Setup section. Then, click the Play Sound button to hear a sample audio track. If you can hear the sample audio track being played, your speakers work fine. When you’re done testing your setup, click OK.
Keep out unwanted attendees with Meeting Lock

Sometimes, videoconference calls can draw uninvited attendees. If you’d rather limit the invite list to just a few select people for a given meeting, GoToMeeting allows you to shut the door behind you, so to speak. This feature is called Meeting Lock, and you can access it while a meeting is in progress. According to GoToMeeting’s Help section article on the subject, the Meeting Lock feature does two main things: It will notify you when people try to access your meeting after the meeting has been locked, but it won’t let them in until you unlock the meeting. Second, it puts the people locked out of your meeting in a waiting room until you decide to unlock the meeting to let them in. You can unlock your meeting at any time.
During a meeting, you can access this locking feature by selecting the People icon in the top right corner of your meeting room screen. At the bottom of the menu that pops up, there is a toggle button next to the phrase Meeting is Unlocked. To lock your meeting, tap on this toggle button to change the phrase to Meeting is Locked. To unlock the meeting again, just tap on that same toggle button.
Use Drawing Tools during screen sharing

On-screen drawing tools can be especially helpful if you’re using GoToMeeting to train your co-workers remotely. Oftentimes, when you’re screen sharing, you may want to highlight important aspects of your screen or even just emphasize or illustrate certain words or concepts. GoToMeeting’s Drawing Tools feature offers a variety of on-screen drawing options (a highlighter, a pen with different kinds of colored ink, and red arrow icons, just to name a few), and you can access them while sharing your screen with your attendees.
To access the Drawing Tools feature while you’re in screen sharing mode, select the drop-down menu labeled Drawing Tools at the top of the screen. Then, choose your preferred tool from the menu. When you want to switch between drawing tools or just switch back to your mouse pointer, just hit the Esc button on your keyboard, and then choose a different tool from the Drawing Tools drop-down menu.
Leave your camera off when you first join a meeting

Maybe you’d rather not have your camera on during the meeting. Or, maybe you just need a few extra minutes to tidy up your office before you turn on your camera, but you also don’t want to appear to be late for your meeting. There’s a solution for that. GoToMeeting has an option in its Preferences menu that allows you to automatically keep your camera off when you first enter a meeting. If you enable this setting, you can still turn your camera on and off manually during the meeting when you want to, but the setting will prevent your webcam from automatically turning on as soon as you join the meeting.
You can enable this setting in the desktop app by right-clicking on the GoToMeeting Icon in your desktop’s system tray and selecting Preferences from the menu that appears. In the next screen, go to Category > Meetings. Within the Meetings menu, under the section labeled When a Meeting Begins, go to the setting called Skip Camera Preview When Joining a Meeting, Join Meetings With Your Camera Off. To enable that setting, tick the box next to it and click OK to confirm the change. The next time you join a meeting, your camera will be turned off by default until you turn it on yourself by clicking on the video camera icon at the bottom of your meeting’s screen.


