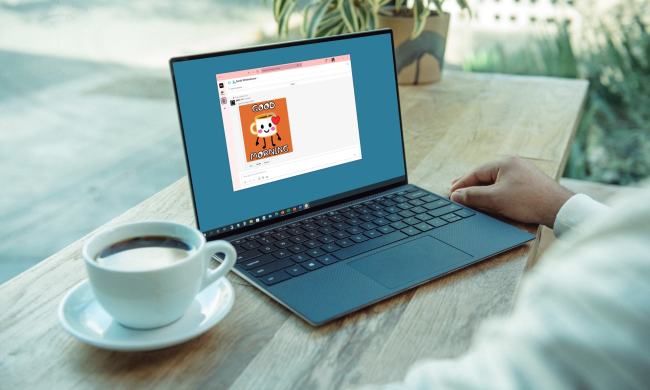Cameras, even those in phones, brag about megapixels and lens specifications — but laptops? Not so much. There’s a reason computer companies don’t say much about the webcams that come built into the bezels of their screens. Most of these cameras are low-quality, with tiny sensors and cheap lenses. Sure, they work for basic videoconferencing, but they aren’t very impressive and certainly leave us wanting something more.
While you could just buy a stand-alone webcam that connects over USB, to really take production value up a notch, you can opt for a DSLR or mirrorless camera. You’ll need a few workarounds to get this type of camera to be recognized as a webcam by your computer, but the trouble is worth it for the higher resolution, much better low-light performance, and cinematic background blur.
To accomplish this, you’ll need some specific hardware and/or software to get your camera and computer to play nice. Fortunately, with the right tools, using your DSLR or mirrorless camera as a webcam is a straightforward procedure. With major camera manufacturers like Canon, Nikon, Sony, Fujifilm, Panasonic, Olympus, and GoPro recently building a webcam option into their software, the odds are now pretty good that you can modify your current camera to use as a webcam, for free.

The hardware solution
Most computers cannot natively read the video coming from a camera’s HDMI output. If your computer has an HDMI port, it is likely itself an output port. And while cameras have USB ports, they generally do not send a clean video signal through them. One exception to this, however, could be your Android phone. (Check out our guide to connecting your Android 14 as a webcam guide for more information if you want to go down that route.)
You’ll need a device that converts your camera’s HDMI feed to a USB output that your computer will think is a connected webcam. The beauty of this setup is that you can generally use any HDMI source as the input, from a camera to a game console to another computer, and the output can be used however you’d like, from video conferencing to livestreaming or recording.
The quality of the video that your computer receives is limited by the device. Even if you have a camera that can shoot 4K video, the USB adapter may only support 1080p output. Given that most livestreams and videoconferences are reduced to 1080p (or even 720p) anyway, this probably isn’t a huge concern.
There are a number of different products for achieving this. Some of the top-ranked ones include:
- Elgato Cam Link 4K
- MiraBox Capture Card
- Blackmagic Design ATEM Mini
The last one on this list is actually a four-input HDMI switcher. It allows you to connect multiple cameras or other HDMI inputs and select which one to output to your computer, which will see it as a simple webcam. This allows for advanced livestreaming setups with different angles, sharing a screen from a tablet or phone, or even printed material via an HDMI document camera. Sure, you don’t need that for your average Zoom meeting, but the ATEM Mini has much more flexibility than a simple HDMI to USB adapter — and it’s not even that expensive.

The next step is to make sure your camera is outputting a “clean” signal, called a clean HDMI output. Otherwise, you’ll stream everything you see on the camera screen, including the user interface overlays, like exposure settings and focus indicators. Each camera’s menu settings will be different, but look for an option for “output display” or “HDMI info display.” Consult your camera’s user manual if you can’t find those settings.
Note that while clean HDMI output has become a more popular feature, it is still not found on every camera and is typically reserved for midrange and high-end models.
Next, set your focus. If your camera has face-detection autofocus (or, better, eye detection), this is a great feature to turn on, as it will take all of the guesswork out of focusing. If your camera doesn’t have this feature, you can use standard continuous autofocus (C-AF), although this may not be reliable. You can also manually preset the focus, but you’ll need to make sure you don’t move during the video.
Finally, tell the video chat platform that you want to use a camera besides the built-in webcam by going to the settings inside the web conferencing app and switching to the camera you connected. (Here’s how to change the camera in Zoom and Skype).
The software solution
Some software programs can grab the video feed from a camera that’s plugged directly into the USB port without bothering with HDMI at all. These software solutions are less universal than video cards, however. Third-party software is available, but as 2020 made working from home a necessity for many, several manufacturers launched their own native solutions. Canon, Nikon, Sony, Fujifilm, Panasonic, Olympus, and GoPro are all integrating a webcam feature into native (and free) software. Most of these programs are recently launched beta options but provide users a way to use their camera as a webcam without buying any additional accessories.
Whether you use manufacturer software or third-party software, you will need the USB cable that came with your camera. Cameras should also have a full battery, while long live-streams may require an AC adapter to keep the camera fully juiced. Unlike using HDMI, USB doesn’t provide access to the camera’s microphone, so these software tools will still require you to use your computer’s built-in mic or an external one (plugged into the computer, not the camera). A safe place to mount your camera, like a tripod, is ideal. And while not required, you’ll also get better results with a video light and an external microphone.
Exact set-up depends on the software that you’re using, but, in general, you’ll connect the camera to your computer using the USB (make sure that the camera is powered on). You’ll need to launch the webcam utility software and follow any steps there, and inside the app you plan to livestream with, you’ll need to go into the settings and choose your camera instead of the default built-in webcam. Just like using an HDMI video capture device, you will still need to set the focus on your camera. If your camera has face and eye detection, be sure to turn it on.
Sony
With Sony as the latest company to join the trend of webcam software, all the major camera companies now have a webcam option, at least in beta. Sony Imaging Edge Webcam is a Windows-only program that’s compatible with 35 different Sony cameras at launch including the latest A9, A7, A6000, RX100, and RX0 series cameras, as well as the new vlogging focused ZV1 and a handful of older generations and point-and-shoots. The program is available for download directly from Sony.
Canon
Now officially out of beta, the EOS Webcam Utility app lets you use one of more than 40 different Canon cameras as a webcam over USB for programs from Zoom and Skype to Messenger and YouTube Live. The program allows you to record while streaming, in case you want to save your end of that Zoom chat for later. Cameras with Movie Servo AF will support full-time autofocus while recording. Canon also has a number of webcam kits available, which bundles a compatible camera with a power cord. The MacOS version is still in public beta.
Nikon
Nikon recently launched the beta version of Nikon Webcam Utility. The Windows 10 software launched first, but now the company has a beta program for Mac users as well. The app works with Nikon Z cameras, as well as recent DSLRs, including the D6, D850, D780, D500, D7500, and D5600. The software allows compatible cameras to stream using just the USB cord that came with the camera, but also works with HDMI video capture devices.
Fujifilm
The Fujifilm X Webcam program, now in its second version, allows you to adjust a number of different camera settings when using one of the compatible cameras as a webcam, including using film simulation effects. The app, available for Windows and MacOS, works with several high-end Fujifilm mirrorless cameras, including the X-T2, X-T3, and X-T4, as well as all medium-format GFX models, and budget-friendly models in automatic mode only. The latest update to the software allows users to adjust the settings mid-recording, including exposure compensation and film simulation, from the computer. The X-A7 and X-T200 can also be used with the software with a firmware update, but have more limited features and are stuck in auto mode for streaming.
Panasonic
Panasonic Lumix Tether for streaming is a beta program that allows some Panasonic Lumix mirrorless cameras to be used as webcams on Windows. The program is similar to Panasonic’s earlier tethering program, but strips the overlays (such as focus boxes) from the image, giving a clean output suitable for use in videoconferencing.
Olympus
Olympus’ native webcam option is called OM-D Webcam. This beta software is compatible with Windows 10 and Mac (Mac OS 10.2, 10.3, and 10.4) and needs one of five more advanced OM-D cameras to work, including the E-M1X, E-M1, E-M1 Mark II, E-M1 Mark III, and the E-M5 Mark II. After installing the software and connecting the camera, users can select the camera as a device option in their video conferencing software of choice.
GoPro
While an action camera won’t give you the background blur of using a mirrorless or DSLR, the GoPro HERO8 Black and HERO9 can also now be used as a wide-angle webcam. To adapt the action cam for webcam use, the HERO8 first needs to have updated beta firmware on the camera itself, while the new HERO9 is ready to go right out of the box. Then, install GoPro Webcam on your computer, and connect the GoPro with USB. The software is compatible with Mac OS, and a Windows version is now in beta testing.
The above programs are, of course, designed to only work with cameras made by their respective brands, and even then, some older or budget models may not be compatible.
Third-party options
There are also third-party options you can use, depending on your needs.
Using a DSLR camera as a webcam with SparkoCam
SparkoCam is a Windows program that allows Canon and Nikon DSLRs to work as webcams without any special hardware (check for full compatibility with your camera first). The program offers a free trial but starts at $50 to remove the large watermark. Unfortunately, it is not offered for Mac.
Using Ecamm Live to connect a camera to a Mac
Ecamm Live is a Mac option for live streaming that works with several camera brands. With tools including multi-camera switching, picture-in-picture, and screen sharing from a Mac or an iPhone, the software is a more advanced option for those taking their streaming a little more professionally. Once you finish streaming, Ecamm Live can save the video file to your hard drive. The save feature is handy in many different scenarios, especially for anyone who’s recording footage they plan to edit later on.
Other accessories you may need
Even though monitor mounts can be helpful, it’s likely that you won’t be able to connect your camera to your monitor without obstructing it directly. This means you’ll need a tripod. For video conferencing, we suggest using a compact tabletop tripod. One of our favorites is the Joby GorillaPod or Manfrotto Pixi variations. If you’re looking for more info on these two fabulous tripods, you can read more on our list of the best tripods.
When updating your video, you should examine your audio quality. You can easily enhance the overall quality of your vocals by employing an external USB mic. Improved audio will offer you limited echo effects and background sound, delivering a less distracting stream. Along with this, you also acquire the bonus perk of having some new contemporary streaming equipment. If this piques your interest, check out how Digital Trends producer Dan Baker set up his home office for live streaming.