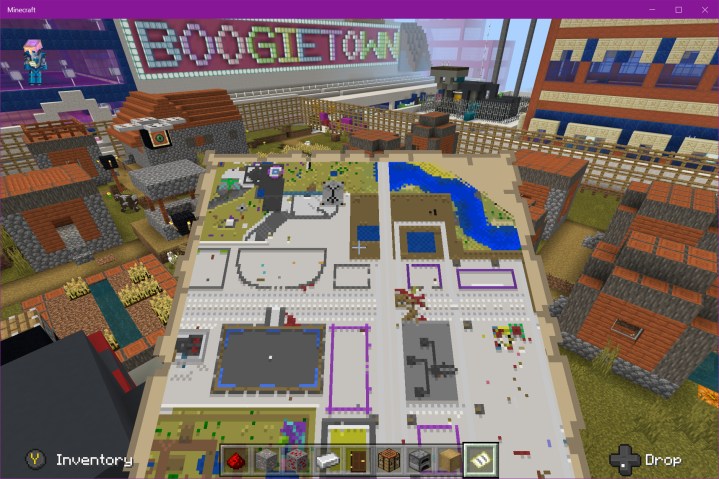
If there's one thing you don't need to check a tips and tricks guide for in Minecraft it is the importance of not getting lost. Unless you're playing on a set seed, the world is not only endless but also random. If you find yourself lost in a dangerous biome with no compass to show you the way home, you might be tempted to rely on console commands. Instead, why not make a map so you always know where you are and what's around you? Here's how to make a handy dandy map in Minecraft.
If you created a realm using the “flat” type, you don’t need a map. They’re only 256 x 256 blocks, meaning you’ll likely never stray too far from home or fall off the edge. Maps are best-suited for infinite terrains, with five specific sizes you can create to track short to insanely long distances.
Determine your map
Minecraft offers two map types. For this guide, we presume you want the Locator Map given that it tracks the position of every player in the realm, not just you.
The Basic Map (or just Map) is an actual map of your realm as well, but it doesn’t include location tracking. This version is likely better-suited to hang on a wall for decoration.
In both cases, the map you create doesn’t instantly display every mountain, river, and desert. Instead, it works similar to how RPGs hide undiscovered territory, slowly pulling back the cloudy veil as you venture forth. Eventually, your journeys will reveal the entire realm.
A map will begin uncovering your realm the moment it’s opened — ground zero. This point will remain at the center of your map, whether it’s your spawn point, bed, or crafting table.
Tools and ingredients for your map
Both the Basic Map and the Locator Map require specific tools and ingredients. We list them below, along with screenshots, just in case you’re new to Minecraft.
Step 1: Craft or make a crafting table (below left) and a furnace (right): You simply can’t craft anything without one of these two items.

Step 2: Aquire four iron ore blocks and one pile of redstone dust.
To get the redstone dust, you need a block of redstone ore (below right), which resides deep underground within the realm’s bottom 16 layers. Once you acquire redstone ore, throw it into a furnace with some fuel and you’ll create redstone dust. Iron ore blocks (left) reside just above sea level.

Step 3: Gather nine sugar cane stalks. These are used to create the paper. As shown below, they grow near water.
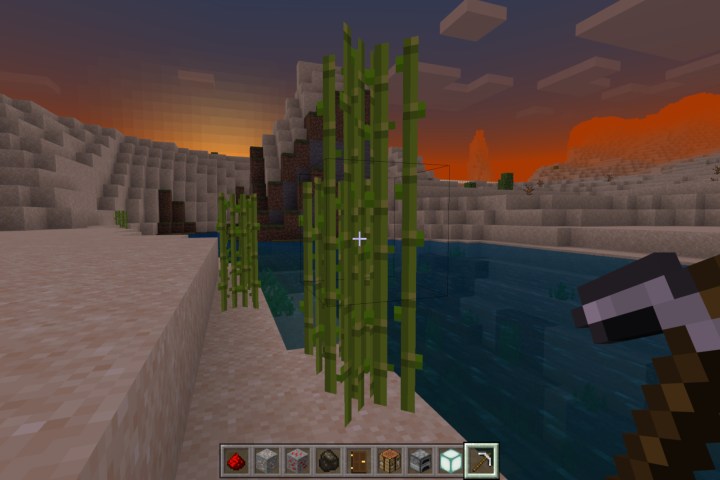
Step 4: Find fuel to burn in the furnace.
You can use one block of charcoal, one block of coal, or four blocks of wood — whatever burns. Coal is derived from coal ore, which you can find most anywhere underground (or in caves) and break using a pickaxe. Combine wood and coal in a furnace to create charcoal. However, using wood as fuel is probably the least labor-intensive option for this guide.
With everything gathered, you can now move on to creating your map.

Create your map
The following instructions will create an empty Locator Map, which eventually displays your current location. If you simply need a map without geolocation, you can bypass the instructions for creating a compass and start at Step 6.
Step 1: Open the furnace and add the iron ore (top square) and fuel (bottom square). In our example shown below, we use charcoal as fuel.
Step 2: The furnace automatically creates iron bars until your iron ore or fuel is depleted, or you exit the furnace. To complete, drag the iron bars down into your inventory.
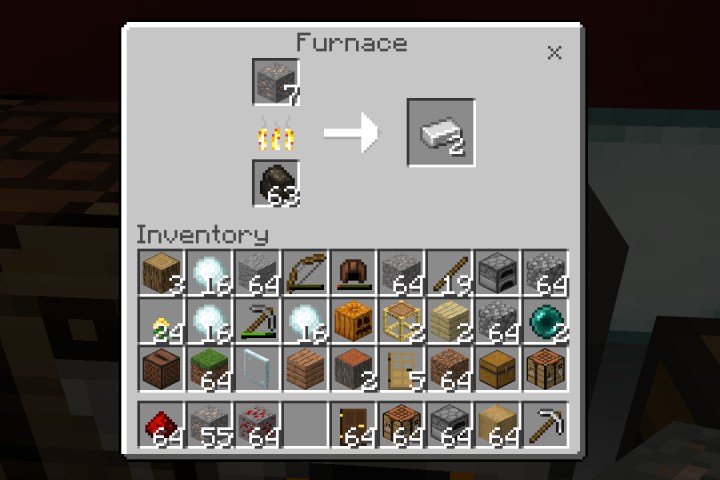
Step 3: Open the Crafting Table and add four iron bars and one pile of redstone dust. The Crafting Table automatically creates a compass.
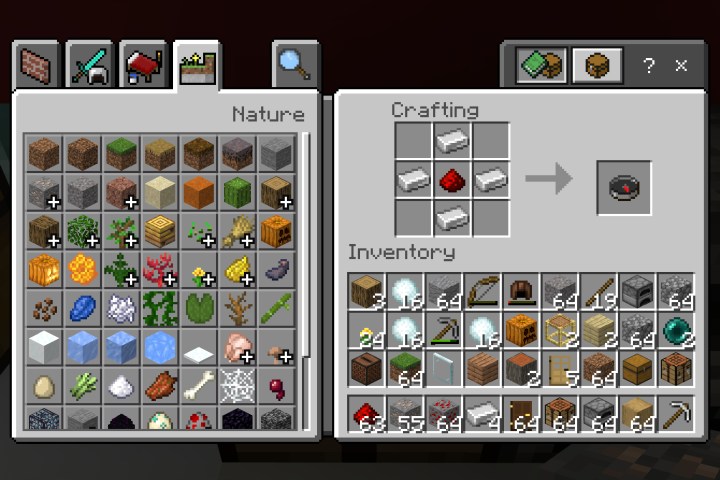
Step 4: To complete, drag the compass down into your inventory.
Step 5: With the Crafting Table still open, drag three stacks of three sugar cane into the bottom squares, as shown below. Each sugar cane stack creates three sheets of paper, meaning you’ll drag stacks of paper into your inventory three times.
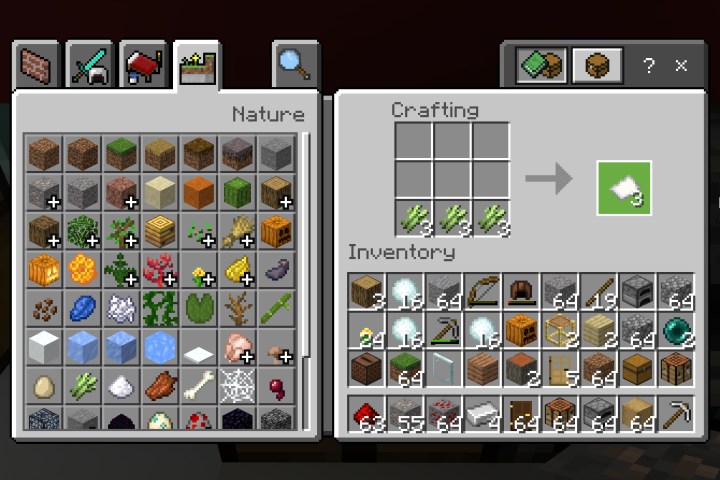
Step 6: With the Crafting Table still open, select the compass in your inventory and drag it to the center square. Fill all other squares with one sheet of paper each, as shown below (eight total).
If you’re not making a Locator Map, swap the compass out for a ninth sheet of paper, filling all nine squares. These non-locator maps come in handy when cloning filled maps later.

Step 7: To finish, drag the new empty Locator Map into your inventory or Hotbar.
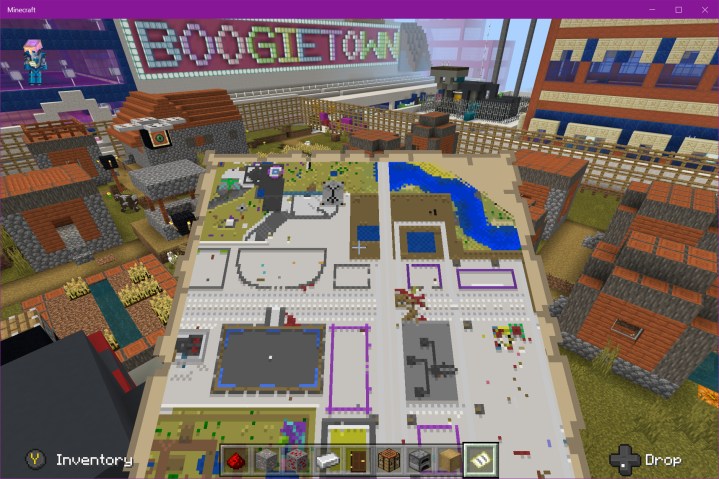
Fill your map
Now that you have a map, your next move is to fill it! Again, this works similarly to how RPGs hide undiscovered territory, slowly pulling back the curtainas you venture forth.
Step 1: Open your inventory and drag the empty Locator Map you just created into the Hotbar.
Step 2: Select the map and do the following to bring it into view:
- Console: Press the left trigger
- PC: Press the right-click button on your mouse
- Mobile: Tap and hold on the screen
Step 3: Travel across your Minecraft realm to fill the map.
As the map renders the area, you’ll notice that it has a limit: Your player indicator will halt along the edge as you move outside the map’s boundaries. In its current state, it captures an area of 128 x 128 blocks based on the area where it was first opened — half that of the “flat” world type.
In our example shown above, the base map only captured a few city blocks on our “infinite” Minecraft Realm. For larger coverage, we need to zoom out, which requires a trip back to the Crafting Table.
Enlarge your map
You can enlarge the map four times. Here are the actual sizes:
- Zoom 1 – 256 x 256 (Level 1/4)
- Zoom 2 – 512 x 512 (Level 2/4)
- Zoom 3 – 1024 x 1024 (Level 3/4)
- Zoom 4 – 2048 x 2048 (Level 4/4)
That said, you can’t create a single map of an infinite Minecraft world. If anything, you could create additional Level 4/4 maps if you want to track large areas outside your original Level 4/4 map. However, Level 4/4 maps are extremely huge. You may find that Level 1/4 maps are easier to read and a better option of mapping the local terrain.
Since flat world types are 256 x 256 blocks, you can easily create and expand a map that covers the entire realm.
Step 1: Open the Crafting Table and insert your current map in the center square while filling the remaining eight squares with paper. If you need to craft more paper, return to the previous instructions on how to use sugar cane.
Step 2: Drag your new expanded map (256 x 256, or Level 1/4) into your inventory.
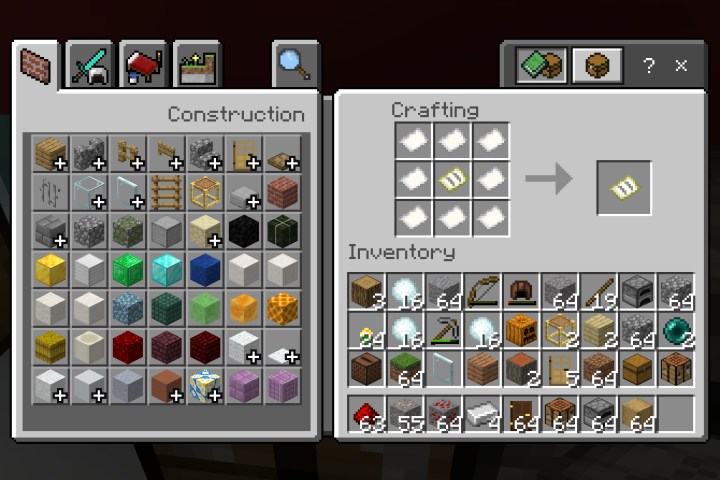
Step 3: For an even larger map, drag your just-enlarged map back into the Crafting Table and fill the remaining squares with paper. This creates a 512 x 512 map (Level 2/4).
Step 4: Drag the new re-expanded map into your directory.
Step 5: Repeat the process for the 1024 x 1024 map (Level 3/4), or twice for the 2048 x 2048 version (Level 4/4).
With your map enlarged, it essentially resets and begins rerecording the environment from where it was first opened. While that’s great for you, what about all the other players accessing your realm, especially younger players?
Clone it!

Copy your map
Gamers with kids already know the dread of having to send out a virtual search party. They stray too far, to the point where you’re moving from screen to screen trying to pinpoint their exact location. With a Locator Map, you can see the location of all players in the realm, not just you.
The idea of map cloning is to provide all players with a copy of your map so they can safely return to the point where you first opened the original — aka ground zero. Copied maps are a good must-have item for younger players who love to wander off, especially in infinite realms.
To copy a map, you’ll need a Cartography Table, shown below, and an empty map.
Before you begin, make sure your current map is complete before making a copy. If you have the Level 4/4 version, this may take a while.
Step 1: Open the Cartography Table and add your completed map in the top square along with an empty map in the bottom square.

Step 2: Name your copied map (optional). Keep in mind that this process renames both maps.
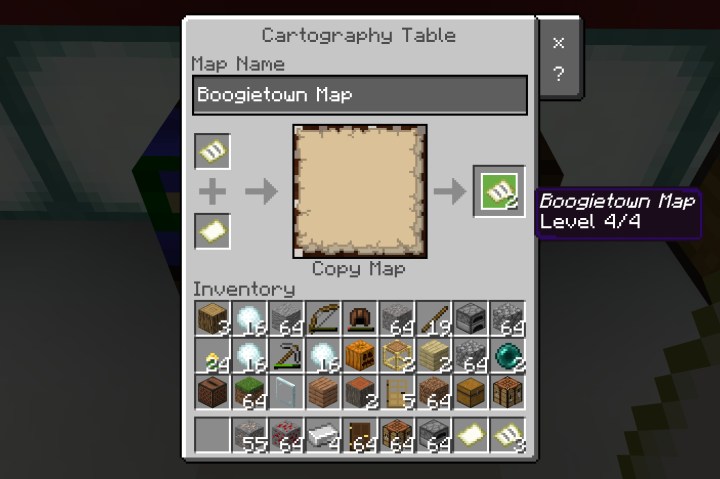
Step 3: Drag the two maps into your inventory.
Step 4: Repeat the previous three steps for additional copies.



