If you’re having issues with Xbox Live, we’ve got the answers you need. We’re covering all the common problems players have logging on Live, getting games to work, accessing content, and more. Take a look and find the troubleshooting steps for your problem!
Note: Your interface might look a little different depending on the UI changes Xbox has made, whether you are part of the Xbox Insider program, and other factors. But all the important features should still be there.
Further reading
- The most common Xbox One problems, and how to fix them
- Every confirmed and rumored Xbox Series X game so far
- These are the best Xbox One deals and bundles for August 2020
First: Check to see if there are server problems
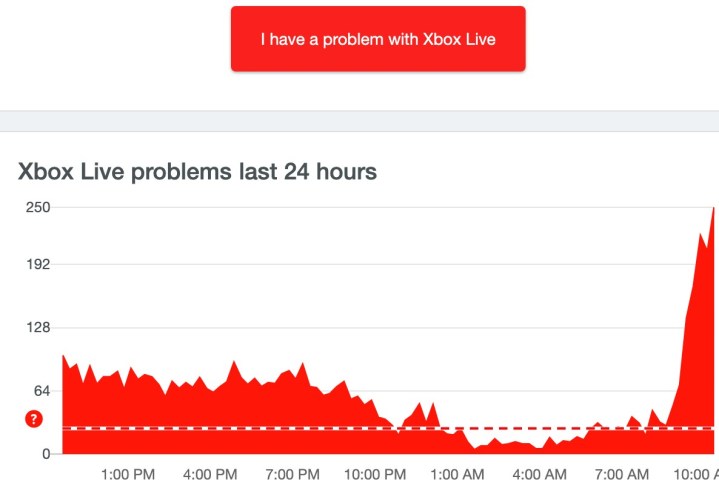
Before we get into specific problems that plague Xbox gamers, it’s always a good idea to start by seeing if Xbox Live is down in your region. This does happen occasionally, can happen at any time, and may only happen in some locations.
You can check by going to the Xbox Live status page and clicking on the particular content or activity you are trying to do, to see if Microsoft has logged any recent problems with it. You can also check Down Detector, which tends to be a little faster in recording an ongoing issue.
If it looks like service is down, that indicates a problem with servers that could be related to any number of factors, from maintenance to server failure. There’s not much to do now except wait for the problem to be resolved. Continue checking the status page, Xbox Support Twitter, and other sources to see when the solution is confirmed.
Note that games also have their own servers, which can experience similar problems. If you are only having trouble accessing one game, pay a visit to the title’s own website or support page and see if they are reporting any problems (Xbox Support also occasionally reports on these issues).
Check your error codes

Sometimes Xbox Live will give you an error code when you try to do something, like playing a game, watching a movie, or opening an app. For example, error 0x80048051 indicates that Xbox Live is down entirely, or that you have a Microsoft account problem that you need to check. You can check all error codes here: They often give you the right place to start with your troubleshooting, or even offer a quick fix.
Note that these codes are different than the error codes that a specific game will give you, like Destiny 2’s infamous Weasel or Chicken codes when servers are having trouble. Xbox error codes are only for general system or connection problems.
Can’t sign into Xbox Live
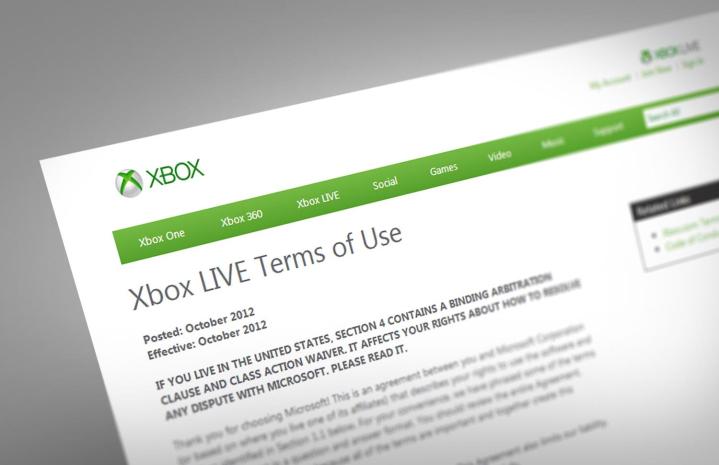
If your Xbox turns on normally and seems to function properly but won’t let you sign into your account at all, this indicates an account issue more than a problem with Live itself. Try to sign in manually and take particular care that your username and password are correct. If you can, hop onto a computer and sign into your Microsoft account to see if that’s working properly. If it looks like the problem is with your account in particular, there are two things you can try.
Check your account: Microsoft does suspend accounts for enough reports of bad behavior or violations of the Services Agreement. You can sign in and check to see if your account has been suspended by visiting this webpage.
Check your security settings: Occasionally, issues with not having the right authentication information or account password will block you from your account. This may happen if your account was hacked. You should get email notifications about any odd security changes, and you can go here to check on security settings specifically. Note that if you update or change security settings, it will take 30 days to fully go into effect, and during this time period some Xbox Live features, like managing parental controls, will be blocked. This is also a good time to check your billing information and make sure all payment info looks correct.
No Xbox Live online content is available

If you can sign into your account without trouble but can’t access any Xbox Live content, especially online content, there are a few things you can try to fix the problem.
First, try a full reboot. You can shut down your Xbox directly from the controller (assuming you aren’t frozen trying to get online), but we suggest a hard reset instead, since this tends to resolve issues more reliably. Hold down the power button on the front of your console for at least 10 seconds, until it shuts off. Now disconnect the power cable from the Xbox, wait for another 10 seconds, and reconnect, then restart. Your Xbox will take a minute to fully boot up again, and you can see if this fixes the problem.
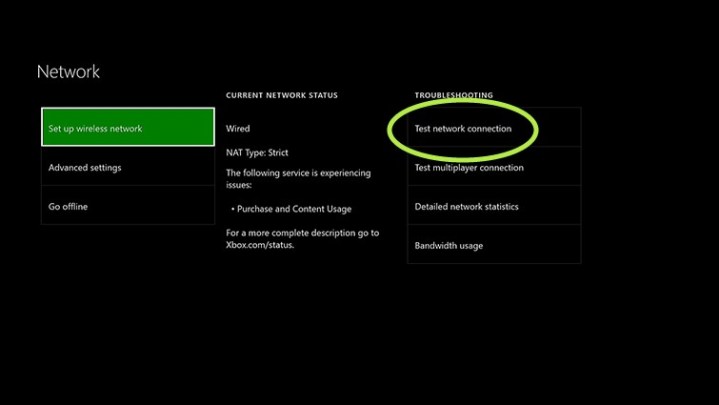
You may also want to test your internet connection. Press the Xbox button on your controller when signed into Xbox Live, then go to Profile and System to the right, choose Settings, and in the General section, visit Network Settings. Look for the option to Test network connection. Xbox Live will run this test and report if it can connect successfully or not. If it reports a problem, then your internet has an issue. Xbox may provide more detailed information you can use to troubleshoot this issue, but it’s a good idea to check your cable connections, reboot your router if necessary, and see if your local internet is having any issues.
Can’t connect to Xbox Live

In this case, Xbox Live is up and running, but you can’t connect and you aren’t getting any helpful error codes. There are two things to try to see if your connection needs to be fixed.
Check your IP settings: Visit Settings under Profile and System, and select Network settings in the General section. Now choose Advanced settings from the list. Here, look for IP Settings: Select it and make sure the settings are turned to Automatic. Restart your console and see if this helps.
Check your firewall settings: Your router or gateway may have firewall settings that are preventing a proper Xbox Live connection, especially if you recently replaced these devices. Check for any built-in firewalls by visiting device settings, and disable them to see if this makes a difference.
Constant lag across games
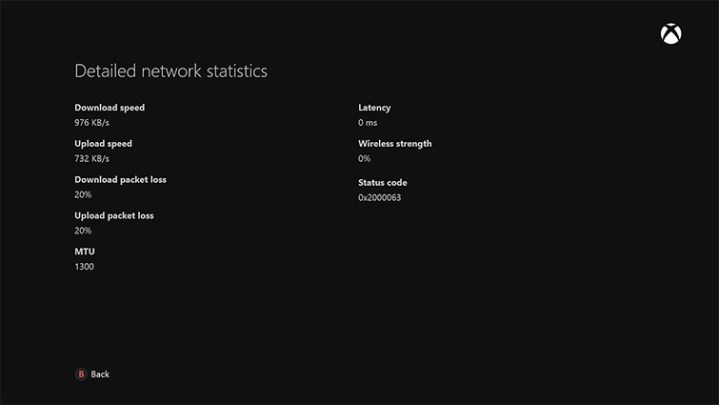
If all your online games are lagging no matter which you try, this indicates a problem with your overall internet connection. You can test this quickly by going to Profile and System on your Xbox, choosing Settings, and choosing Network Settings in the first section. Now select Test network speed and statistics, Detailed network statistics, or a similar option available on your version of Xbox.

This will give you details on the speed, packet loss, and latency. For most online gaming with other players, you want a connection that’s at least 2MBps, with latency under 200 milliseconds and preferably no or very little packet loss. If it looks like you don’t have enough bandwidth, try disconnecting other (less important) devices in your home from the internet and see if your performance improves.
My new download is way too slow

Stop playing games or streaming content, both on your Xbox and on other devices. You want to give your Xbox Live download as much bandwidth as possible to get the job done. Otherwise, there’s not much you can do but wait. Set downloads to happen overnight if you are downloading a lot of data all at once. If it looks like a download has frozen, test your internet connection to see if anything is wrong.
I can’t capture the content that I want

To capture what just happened, press the Xbox button and press the X button, which will automatically capture the last 30 seconds for you. If you want to capture a longer period of time, press the View button (the dual-window icon next to the Start button) and choose what period you want to capture, up to two minutes.
To record what you will be doing, press the Xbox button, choose Capture & share, and select Start recording. Open the guide again and press X to stop recording whenever you want. You can usually record for up to 10 minutes … if you have room to store the video file.
Everything works but party chat and other party features

This often indicates that your NAT setting is too restrictive. Changing your NAT type to “open” is the best way to solve this: You can see your NAT type in Network settings on your Xbox at any time. Changing it is a little more complicated, because it varies based on the router you have. Generally, you will need to visit your router or internet connection settings, and look for an option to enable UPnP, or Universal Plug and Play. This should switch your NAT type to open. Xbox has more information that may be able to help you in this process.



