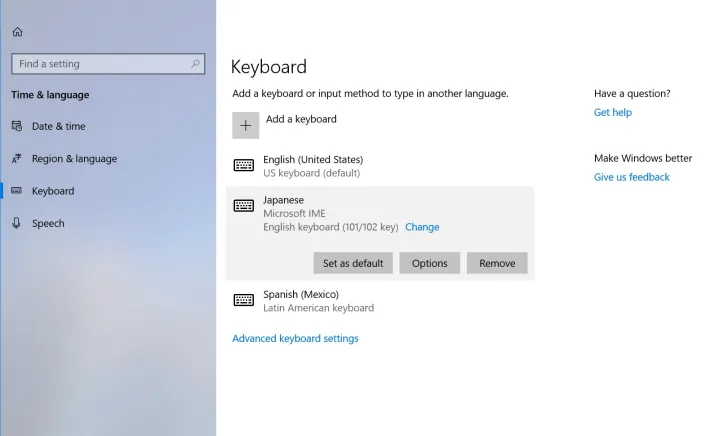Few things are more frustrating than when your keyboard stops working. From keys not responding correctly to power issues and backlighting problems, a lot can go wrong with keyboards, even if you have one of the best keyboards. Let’s take a look at common problems users experience and which solutions can get you back to typing ASAP.
- The keyboard becomes unresponsive
- The keyboard turns on but won’t function at all
- Specific keys stop working
- Keys keep jamming while typing
- Each key press causes repeats
- The keyboard has the wrong character output
- Key presses respond too slowly
- Keyboard shortcuts aren’t working
- Keyboard backlighting or RGB lighting is not working
- Companion app doesn’t recognize keyboard
The keyboard becomes unresponsive
If the keyboard was working fine before but suddenly stops working altogether, it’s probably a power or software issue. If you have a wired keyboard, check that your connection to the computer is stable and in place. Unplug it and plug it back in again if necessary. For wireless keyboards, check that they still have battery life and plug them into a source of power, or replace the power if they’ve run out.
On the software side, if you have a wireless keyboard, try disabling the Bluetooth connection and re-enabling it to see if this helps, or switching between Bluetooth and 2.4GHz wireless. If not, look to see if you need any updates, and install them. You should also go to the Device Manager and the Keyboards sections to check if any drivers need to be individually updated with a new version.
Even if there are no updates waiting, unplug all other accessories from your computer except those you need, and reboot. A full restart without any other connections can fix unresponsive keyboards.
If all else fails, run a virus check: Some malware can interfere with accessories like keyboards and prevent them from working.
The keyboard turns on but won’t function at all
If you see the indicator lights turn on but can’t get any response out of the keyboard, take a look at your connection first. For wired keyboards, check to see if it’s plugged into the right kind of USB port: Different keyboards are designed for different USB protocols and may not be compatible with all ports even if they can turn on. For wireless models, double-check the Bluetooth connection, and try disabling then re-connecting Bluetooth to see if this makes a difference.
If your keyboard has a special kind of game mode, make sure that’s not enabled, as that can disable some keys and make the keyboard appear non-functional.
If everything checks out, it’s time to head to your keyboard drivers. Search for Device Manager and open its window. Find and expand the Keyboards section to see your current drivers. Right-click to uninstall the drivers, then reboot your computer. When you log back in, Windows should automatically find and download the right drivers for your keyboard.
You can also try visiting Dells keyboard diagnostics page, which may give you a bit more insight into exactly what’s going wrong.
Specific keys stop working
Start by looking for any basic reasons why a key may not be working. For example, if you have a numeric keypad, then you may have a Number Lock key that can turn it off. If that Lock key was accidentally pressed, it would explain why certain number keys aren’t working.
Otherwise, this problem indicates a hardware problem with that specific key. If you have a mechanical keyboard or another version that allows you to take off that specific key, do so and inspect what you find underneath. Sometimes a crumb or bit of debris is keeping the key from properly pressing down on the switch, and blowing it away will fix your problem.
You may notice that part of the key or switch is damaged permanently; a more serious problem that will require retiring the keyboard, at least for a while. Mechanical keyboard brands sometimes allow you to buy and replace individual keys and switches to address problems like these. Otherwise, it’s probably time to start looking for a new keyboard model.

Keys keep jamming while typing
Jamming keys are a primary sign that your keyboard is dirty and needs to be cleaned. There are many levels of cleaning: Some users like to spray in jets of compressed air and hope for the best. We’re not big fans of that option, because it can drive crumbs even deeper into the keyboard than before, and we prefer to use a vacuum brush accessory to suck debris out entirely. But for serious jamming issues, the best solution is to take off the keys and do a thorough cleaning (this may not be an option on scissor or butterfly keyboards, but a good wipe-down will still help). Our guide on ways to clean a keyboard has more useful information.
Each key press causes repeats
If every keypress is typing several characters when it should be typing only one, typing quickly becomes an annoying problem. If the key itself feels stuck, then it’s usually an issue of grime or dirt. Unplug the keyboard, and carefully pop the key off. Use a cloth with a small amount of rubbing alcohol or other solvent to wipe the key and the surrounding area.
We also advise heading to keyboard settings and trying to adjust keyboard sensitivity and related features to see if you can match your typing style and sensitivity more accurately.
The keyboard has the wrong character output
This usually means that the software layout on your computer doesn’t match the keyboard you are using. Fortunately, you can quickly change the layout to one that matches your keyboard. Search for “Typing Settings” and select Language and region. In this new window, make sure that Country or region and Regional Format and properly selected
Oh, and make sure no one switched your keys around as a prank.
Key presses respond too slowly
This could also be an issue with a dirty key or a bit of debris that has partially jammed the key switch. If possible, take the key off and clean around it with a q-tip and some rubbing alcohol, and squirt a little compressed air in afterward.
If that doesn’t fix the problem, head to your keyboard’s companion application, if you have it. Some keyboards let you adjust the time after a keypress that the key will actuate. Adjust the options there, if you can.
Keyboard shortcuts aren’t working
Check out our article on useful shortcuts to make sure you’re using the right shortcut. You should also check keyboard settings: Windows has an option for “sticky” keys that require pressing one key at a time to activate the shortcut. If this was accidentally enabled, it could be causing your problem.

Keyboard backlighting or RGB lighting is not working
While annoying, lighting problems tend to have simple fixes. First, check the settings in your keyboard’s software to make sure lighting has been turned off or adjusted. If everything looks fine, then lighting problems can often be solved by rebooting your computer, unplugging the keyboard, and plugging it back in after your PC restarts.
If this doesn’t work, look up your specific keyboard model online and re-downloaded drivers or update its firmware as needed.
If you recently spilled something on your keyboard, this may cause part or all of your backlighting to malfunction and stop turning on. You can try looking for a compatible “backlight sheet” to replace your old version, but this is not a guaranteed fix, and choosing a new keyboard may be your best option at this point.
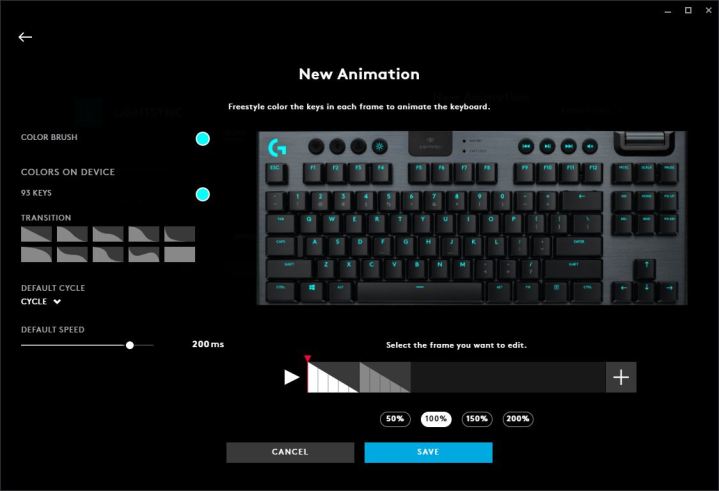
Companion app doesn’t recognize keyboard
Many mechanical and gaming keyboards also come with a companion app, like Logitech’s G-Hub. These are great for adjusting lighting or remapping your keyboard’s keys, but you can’t use them if the app doesn’t seem to recognize your keyboard. It might not let you interact with it, or it might not see it at all. Fortunately, there are a few easy ways to fix this.
First, try disconnecting and then reconnecting your keyboard with a wire or wirelessly. If you have multiple ways of connecting, try them all. If this doesn’t solve the issue, try downloading the latest version of the companion app from the manufacturer’s website and reinstalling it. Try rebooting your PC, too.
If you can do it outside of the app, you can try updating your keyboard’s firmware, too.