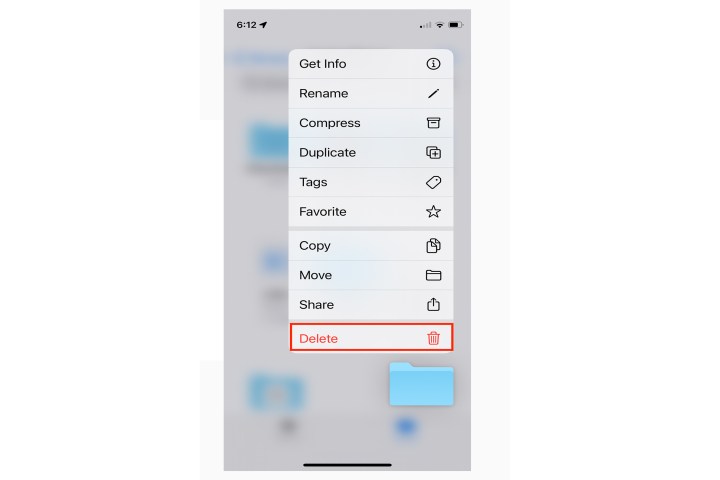One of the coolest features of Apple's modern iOS is the App Library. It cleans up the home screen by organizing nearly all apps into pre-set categories. That way, you can shove your most-used apps on the first screen you see while everything else is tucked away — just swipe a finger left to see all your grouped apps on a single screen — no more endless app pages.
However, what if you need to cram specific apps into a single folder? For instance, you may need Microsoft Teams, Asana, Microsoft Word, and a few others in a central location, but they're scattered throughout the App Library. Sure, you can drag them all onto the home screen individually, but that's just messy — and you don't want messy — you want a clean home screen. That's where folders come in.
We show you how to use iOS 15 to make a folder on an iPhone, including dragging apps out of the App Library so you can actually make a folder and how to create a new folder in the Files app.
Move an app to the home screen
Follow these instructions if the apps you want to throw into a folder are not already on the home screen.
Step 1: On the home screen, swipe a finger Left to load the App Library.

Step 2: Find the app you want to move and long-press on it. A pop-up menu appears on the screen.
Select Add to home screen if it's available and iOS 15 automatically adds it to the next available app slot on the home screen.
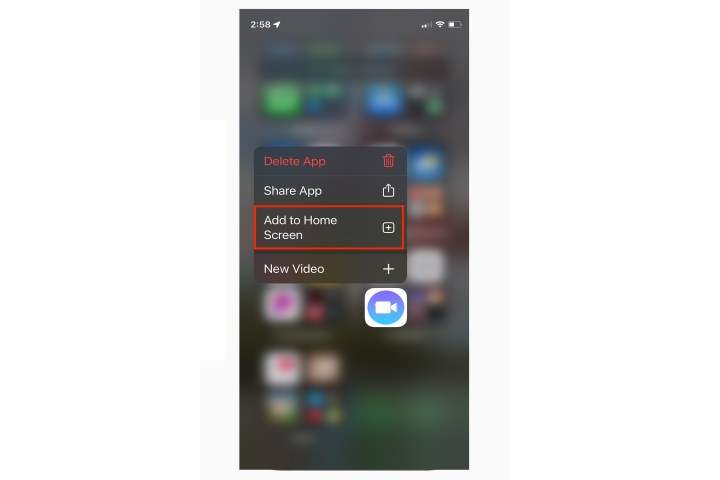
Step 3: If you don't see that option, wait for the pop-up menu to disappear and the other apps to jiggle, and iOS will place the app on the home screen in edit mode. You can then move the app to your desired spot by dragging it.
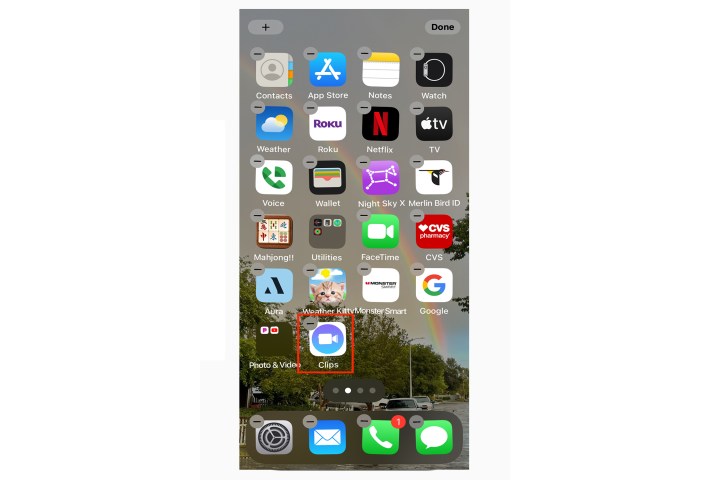
Step 4: Press the Home button or tap the Done button in the top right corner on phones without a Home button.
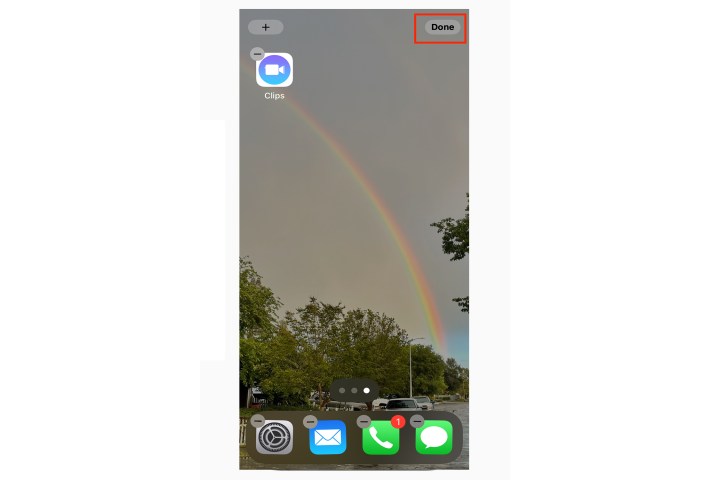
Create an app folder
With the apps now located on your home screen, you can group them together into a customized folder. You need only two apps to create a folder.
Step 1: Long press on an app you want to add to create a folder.
Wait for the pop-up menu to disappear. You’ll see the app jiggle in place with a “minus” icon in the top left corner of its logo.
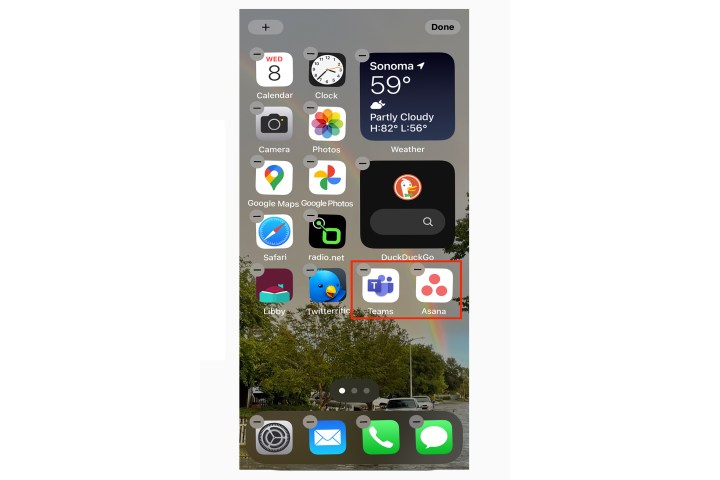
Step 2: Drag the app icon on top of a second app icon. Almost instantly, an open folder appears on the screen with the second app inside.
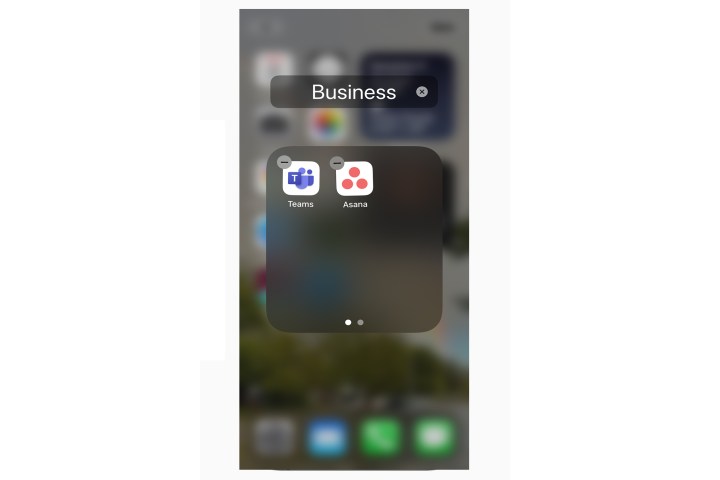
Step 3: Typically, iOS automatically generates a label based on the apps you pair together, but you can change it.
Tap the label name until you see the cursor and use the keyboard to type in a different name.
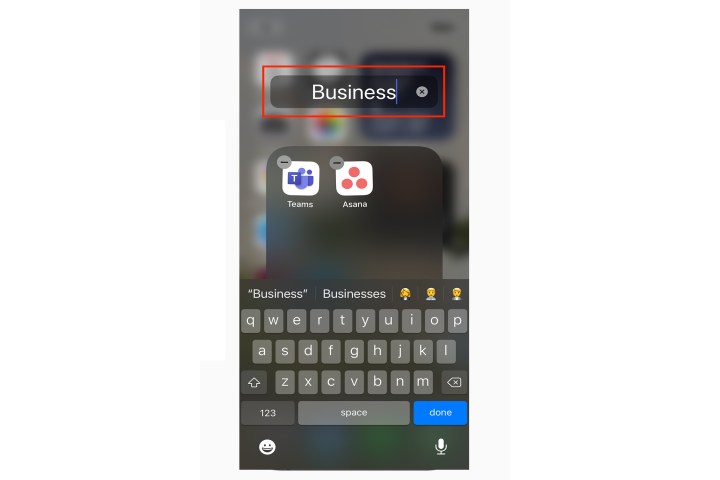
Step 4: Tap outside the folder to return to the home screen.
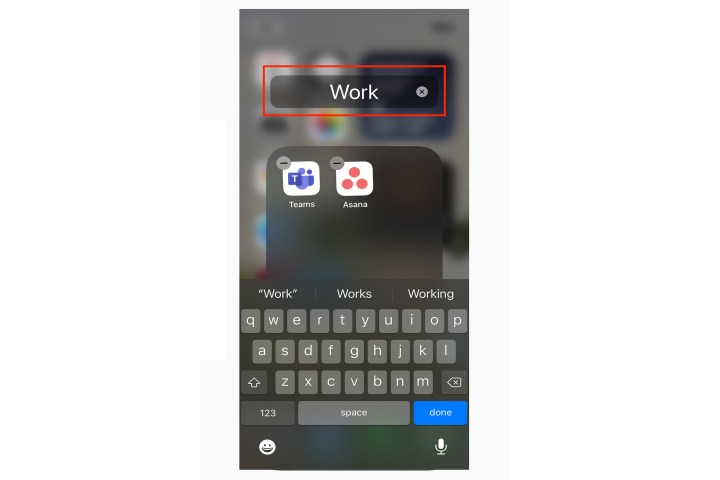
Step 5: Press the Home button to complete or tap the Done button in the top right corner on phones without a Home button.
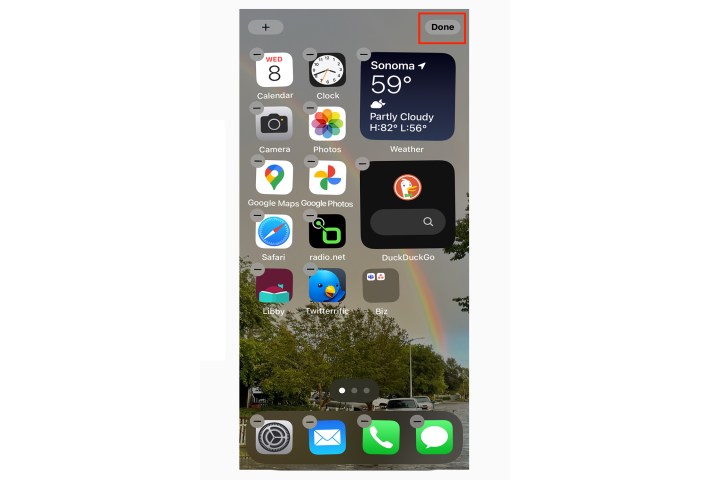
Step 6: You can continue to add (or remove) apps to and from the new folder with a long press and drag.
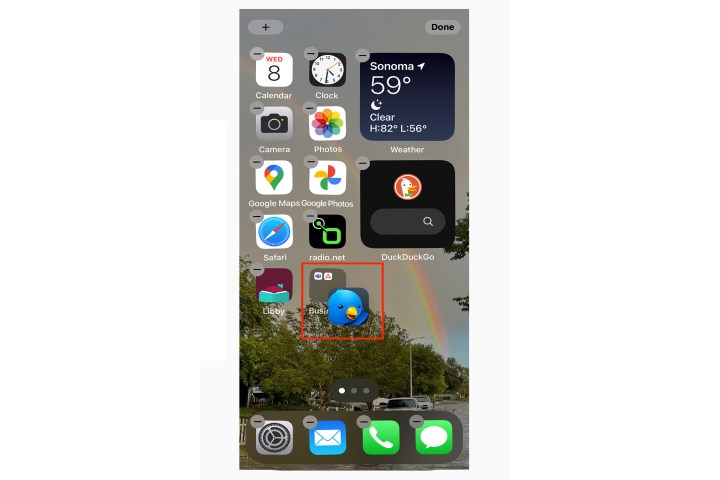
Delete an app folder
Sick of folders on your home screen? Kick their apps back to the App Library. Removing an app from the folder or home screen does not delete it from your App Library.
Step 1: Long-press on the folder until a pop-up menu appears and tap Remove folder on the menu.
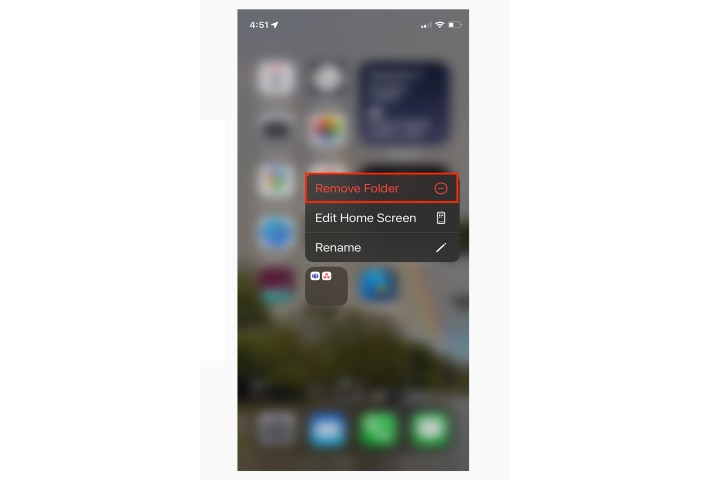
Step 2: A prompt appears asking you to confirm the removal of the app(s) inside the folder. Tap Remove from Home Screen.
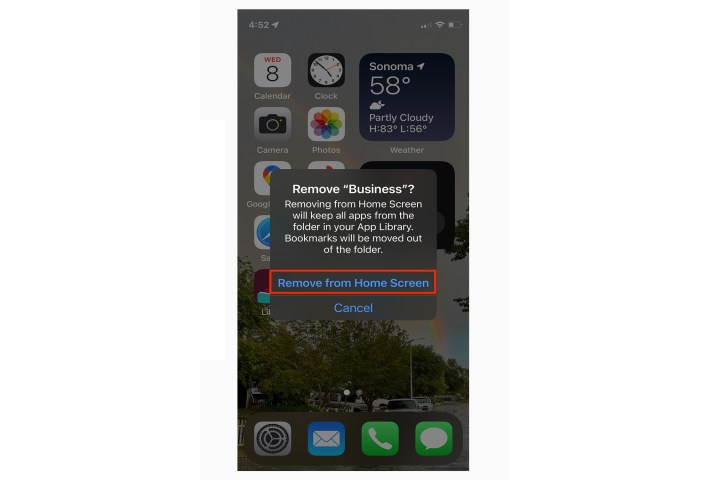
Create (and delete) a file folder
Now that you created a folder for apps, let's move on to creating a folder for files. On your iPhone, you can only create folders within file management apps. Here we use the native Files app in iOS 15.
Step 1: Open the Files app.
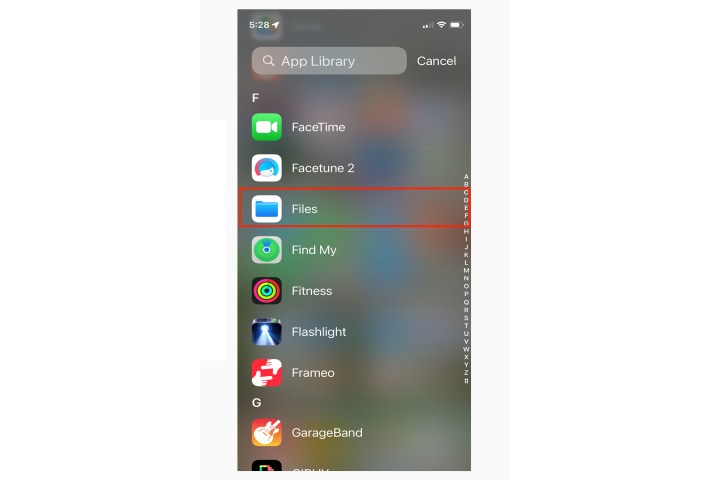
Step 2: Tap on Location.
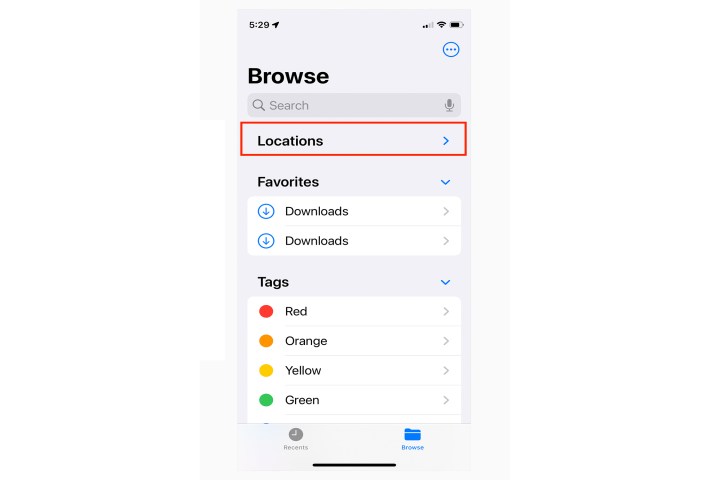
Step 3: Choose a location such as On my phone or iCloud drive.
Then, Tap the three-dot ellipsis icon located in the top right corner.
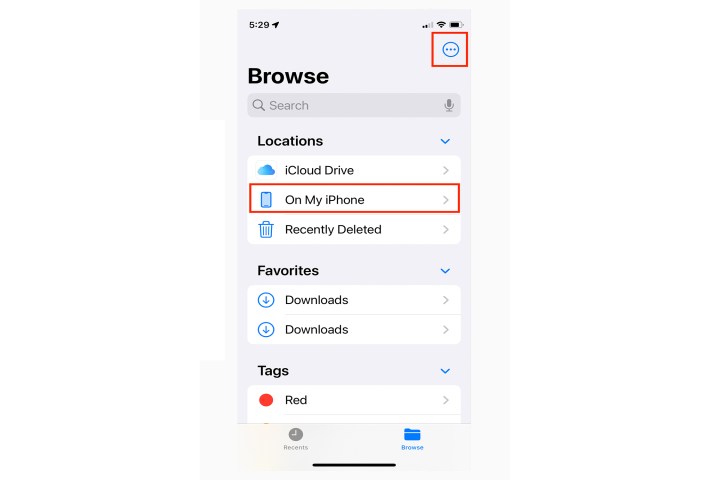
Step 4: Tap on New folder on the pop-up menu.
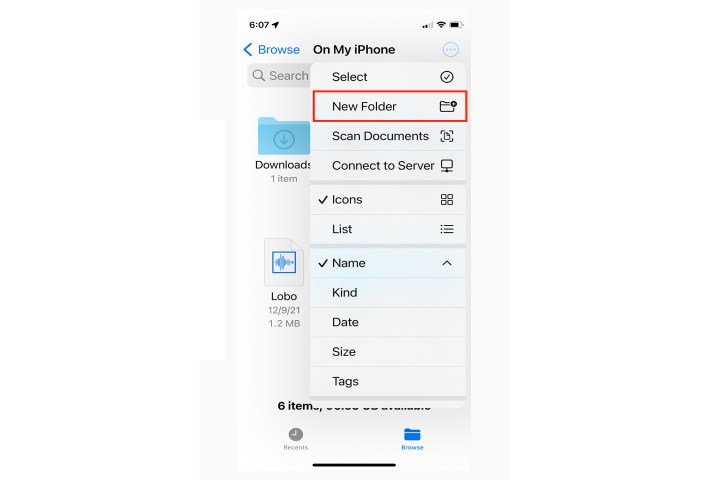
Step 5: Use the on-screen keyboard to name the new folder.
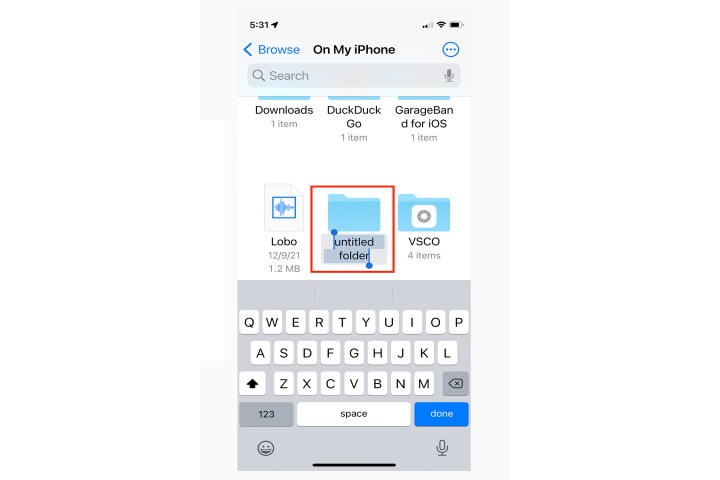
Step 6: If you change your mind, you can delete any folder. Long press on the folder icon and tap Delete from the pop-up menu.