Now that many of you have started getting your hands on Microsoft’s new Xbox Series X|S console, you might want to migrate your saves from Xbox One. Specifically, if you started playing Cyberpunk 2077 on any Xbox One console, whether an original model, the S, or the X, you’re able to move that save to your fancy new Xbox Series X — along with the game itself, thanks to a couple of nifty features.
The process is simple enough, and in this handy guide, we’ll show you exactly how to move your Cyberpunk 2077 save from Xbox One to Xbox Series X|S.
Recommended reading:
- CD Projekt Red apologizes for Cyberpunk 2077’s rocky Xbox One, PS4 launches
- How to make money fast in Cyberpunk 2077
- How to build a gaming PC for Cyberpunk 2077
How to transfer your Cyberpunk 2077 save from Xbox One to Xbox Series X via network transfer

Thanks to Microsoft’s network transfer function, you can easily move your Cyberpunk 2077 save from Xbox One to Xbox Series X|S via the internet. To do so, you need to have both your Xbox One and Xbox Series X set up on the same Wi-Fi network. We recommend having both systems connected in the same area to make things as easy as possible. Then, you can easily swap HDMI cables to move from one system to another. (Or if you have the room, hook up both systems to a monitor with multiple HDMI ports.)
Start by navigating to the My games & apps option on the main menu of your Xbox One. Then, go all the way down to Manage, and under the Settings header, select Network Transfer. From here, you’ll be able to check Allow network transfer. It’s also recommended to update your Xbox One to the latest firmware so it’s compatible with the Xbox Series X|S.
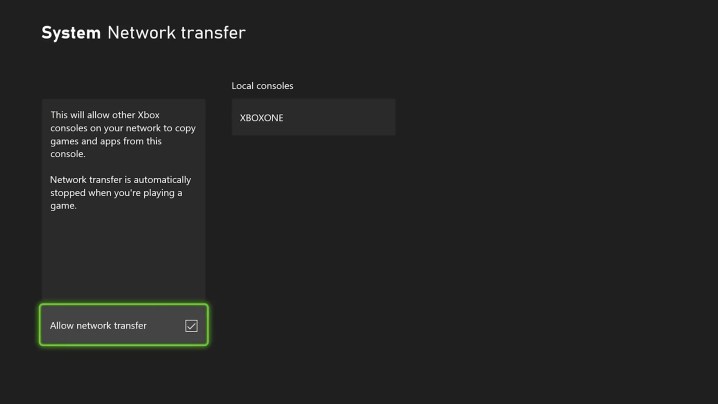
Then, once the Allow network transfer is checked, boot up your Xbox Series X|S and navigate back to the My games & apps section menu from the dashboard. Again, head back to Manage > Network transfer, and this time, when you navigate to this menu, you’ll see the name of your Xbox One console under Local consoles.
Choose the Xbox One and you’ll be taken to a list of all the Xbox One games available to copy, including their installations and saves.
Select the game(s) you’d like to move — in this case, Cyberpunk 2077 — and then click on Copy selected.
The system will then notify you that “you are about to copy X game from [Xbox One name] to Internal.” Select Copy once more and it’ll be copied to your Xbox Series X|S via the internet. Keep in mind, the more you transfer, the longer it will take. It’s best to do this with an Ethernet cable to ensure it transfers faster (if you don’t have one, check out our guide on how to choose the right Ethernet cable).
The one thing to note is that when you boot up Cyberpunk 2077, you may need to manually load the most recent save instead of using the Continue function.
How to transfer your Cyberpunk 2077 save from Xbox One to Xbox Series X via USB

The easiest and most efficient method of moving your save over from Xbox One to Xbox Series X|S is to use an external USB drive. If you’re looking to move your save and/or installations over, simply plug in your USB stick (make sure it’s 3.0) and head back into the My games & apps menu once again from your Xbox One.
Then, find Cyberpunk 2077 and click the Menu button on your controller, followed by the Manage game and add-ons option. After that, select the save data and press Move or copy to move it to the USB stick. Keep in mind, you’ll need to format the USB drive to work with the Xbox systems. This prompt will appear once you plug in the drive to your Xbox for the first time. Once it’s formatted, you won’t be able to use the drive with other non-Xbox devices.
After you’ve moved your Cyberpunk 2077 data over to the drive, you can plug it into your Xbox Series X|S. Then, head into Settings from the dashboard and navigate down to System, followed by Storage. Here, you’ll see your internal memory, as well as the external device. Select the external device (which is found below the internal one), and select Move or copy.
Pick Cyberpunk 2077, and it will copy all the data, including the entire installation file from the external drive to the internal drive. You’ll notice it will copy much faster using this method than if you attempted to do it over the internet — even if you’re plugged in via an Ethernet cable.
After it’s finished copying, boot up Cyberpunk 2077 and again, manually load the save file you want to use since the game might not prompt you to continue.



