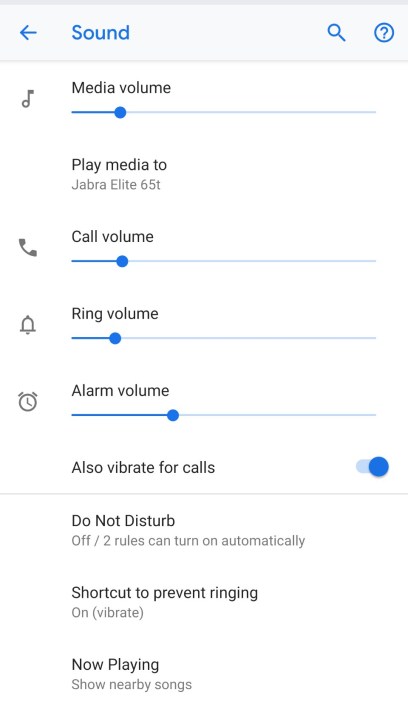The combination of an Android phone and AirPods isn’t quite as forbidden as it seems. If you’re changing your iPhone over to the Android platform, you can still use your AirPods just fine, and if you already have an Android phone, pairing and connecting new AirPods won’t be a problem. Here’s what you need to do.
Step 1: Check your Android Bluetooth settings
Log onto your Android home screen and log into Settings. If you don’t visit Settings very often, you can simply choose the All Apps screen mode and then the Settings app. If you prefer, you can also open the notification bar and select your account icon to access settings from there.
Once in the app, select Connected Devices, then look at the Bluetooth section. Make sure that Bluetooth is turned on and ready to locate devices. Then select Bluetooth so you can see all the detected and paired devices.
Step 2: Turn on and pair your AirPods

Make sure your AirPods and AirPod case are fully charged before beginning. Then bring them near your Android phone inside the case, and flip the case to the back. On the back of every AirPods case, you will find a small white Setup button that’s specifically designed to help AirPods connect with devices that aren’t from Apple. Press this button while holding the AirPods close to your Android.
Now look at the Available Devices under Bluetooth on your Android phone, and you should see your AirPods appear. Select your AirPods name, and they should say Pairing… as your phone establishes the connection. Then your AirPods will be added to Paired Devices, and you’re done! Your AirPods should play sound from your Android now without any trouble.
The exception to all this is the AirPods Max. These over-ear headphones don’t have a dedicated pairing button. Instead, you will want to press and hold down the noise mode button while pairing — otherwise, everything should work the same.
Step 3: Troubleshooting if necessary
Sometimes the pairing doesn’t work perfectly. If you aren’t seeing the option to connect your AirPods, try to shut off Bluetooth and then turn it on again to see if this helps detects the Pods. If that doesn’t work, shut down your phone entirely and then boot back up to try again.
If you have volume troubles, head over to Sound settings and check your Media Volume to see if it needs to be adjusted.
Step 4: Add usability with an app

There is a final step that all AirPods users should consider when pairing with Android. While AirPods technically work with Android, they also lose all their extra functionality. That means you won’t get a battery indicator showing how much charge is left, or warning you when battery life starts dropping low. You also won’t be able to use Siri through the AirPods. Features like automatically pausing when you take off an AirPod won’t work on your Android, either. Both AirPods and AirPods Pro lose their customization options for tapping the Pods, which can only function as a play/pause button now.
That’s all very annoying, but fortunately, there are some workarounds you can implement. One of the most successful is AndroPods. While this extension does have in-app purchases to unlock all features, it can add a battery level indicator, ear detection for automatic pausing, and tapping to enable a voice assistant for commands. You may also want to look at the similar MaterialPods extension which offers similar capabilities. However, this extension can be a bit hit or miss depending on what type of Android phone you have. When looking at apps, we suggest taking a look at your Android model and narrow your search to AirPod apps that have been shown to work well with it.