
Can you remember the last time you popped your Death to Smoochy DVD in? Neither can we, and that’s because we spend most of our time streaming movies and TV shows on Amazon Prime Video these days. Not only is it one of the top streaming platforms for new and old titles alike, but you’ll be able to enjoy a wide selection of these films and shows in 4K, HDR, and even Dolby Atmos.
Prime Video isn’t perfect, though. Every so often, you may experience networking, picture, and sound issues, or you may run into one of a long list of error codes (such as 1007, 7031, 8020, 9074, etc.) that are usually related to software, hardware, or other issues. Not to worry, though. We’re here to teach you everything we know about the most common Prime Video problems. Troubleshooting and repair tips to follow!

Amazon Prime Video networking issues
Oh, the internet. Where would we be without it? A network connection is the beating heart of your Prime Video playback, and it’s also one of the most likely culprits when the app stops working correctly.
Keeping your Prime Video app up to date, along with your TV or streaming device’s OS, is one of the best things you can do for any and all maladies; especially if the trouble you’re experiencing is a globalized bug that Amazon is well aware of. But even if you’re experiencing a localized issue that’s unique to your setup, there’s a good chance that someone experienced the issue at another point in time.
That being said, here are two of the most common networking troubles Prime Video users have run up against:
- No internet connection
- Long load times and constant buffering
Step 1: There’s a chance that you could actually be experiencing a full network outage. Grab your smartphone or hop on a PC, then try opening a web browser. No dice? You’ll probably just need to wait for your ISP to restore area networking.
Step 2: In cases where you do have an internet connection, Amazon Prime Video’s servers could be down. You can use Downdetector.com to figure this out. If this is indeed the case, just give Amazon some time to get things restored.
Step 3: Painfully slow load times and buffering issues may have something to do with the location of your Wi-Fi router, especially if your Prime Video setup is on one floor of your home, and the router on another. If you have the ability to relocate the router closer to your Prime Video gear, we recommend doing so.
Step 4: Streaming movies and TV shows can be a major bandwidth hog, especially if you’re trying to watch 4K and HDR content. This means you’ll need a solid stream of megabytes-per-second (Mbps) hitting your smart TV or streaming device.
For playback at up to 1080p, you’ll want at least 5Mbps. For 4K content, you can bump that up to 25Mbps.
Step 5: If all else fails, do a hard reset of your TV, streaming device, router, and/or modem. Power down, unplug from power, and wait about 15 seconds. Then reconnect everything.
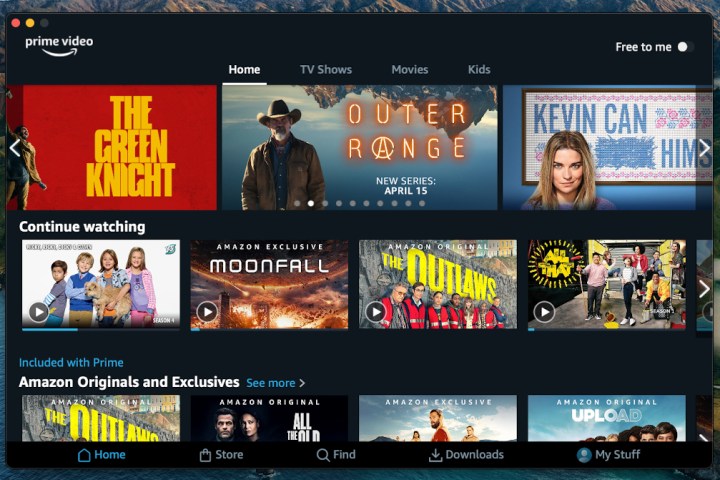
Amazon Prime Video picture issues
You’re watching a movie on Prime Video when, all of a sudden, the picture goes black. You still hear sound, but the picture is out. Picture issues have been experienced by many Prime Video subscribers. Here are the visual bugs and glitches that tend to occur the most:
- No picture at all
- No picture, just sound
- Pixelated image
- 4K content playing in lower resolution
Step 1: First and foremost, you’ll want to make sure your smart TV, streaming device, and Prime Video app are all running the latest versions of their software.
Step 2: This might sound obvious, but make sure your TV, AV receiver, or AV-switching soundbar is set to the correct input.
Step 3: Make sure all your cables are connected correctly and in good shape. If you’re streaming Prime Video through a smart TV, there are no physical video connections to worry about. For streaming devices, game consoles, and web-connected Blu-ray and DVD players, HDMI is what you’re looking for.
Step 4: You’re attempting to watch a movie or show in 4K and/or HDR, and can tell that your TV is displaying a lower resolution (or a non-HDR picture). Infuriating, yes, but let’s start with the obvious: Is your TV actually a 4K TV? And does it support the HDR format that your Prime Video movie or show is coded with?
Most new TVs are resolution- and format-friendly these days, but older sets may not support 4K or HDR. The same goes for streaming devices, AV receivers, AV-switching soundbars, and the HDMI cables you’re using to connect everything.
Step 5: If everything in your AV chain is 4K-compatible and HDR-ready, go through each and every component’s video settings to ensure resolution isn’t capped at a lower setting (like 720p or 1080p). If you’re experiencing HDR issues, make sure the HDR setting isn’t disabled.
Step 6: If all else fails, do a hard reset of your TV or streaming device. Power down, unplug from power, and wait about 15 seconds. Then reconnect everything.

Amazon Prime Video audio issues
Prime Video isn’t without its small list of audio issues. As we’ve mentioned a few times, keeping your Prime Video app up to date, along with your TV and streaming device’s OS, is key.
Here’s a small list of some of the most common troubles Prime Video users have run up against:
- Intermittent volume loss
- No sound at all
- No sound, no picture
- No picture, just sound
- Volume that’s too loud or too soft
Step 1: Confirm that your Prime Video device isn’t actually set to Mute. An accidental button press happens to the best of us. Still no decibels? Move on to the next step!
Step 2: Ensure all of your cable connections are the way they should be. One failing HDMI or a disconnected digital optical could be the sole reason your Prime Video sound isn’t working.
Step 3: If you’re running audio through a soundbar or AV receiver, make sure these devices are set to the correct inputs (and are powered on!).
Step 4: No obvious causes? Then your best bet is a hard reset of your Prime Video device. We recommend unplugging smart TVs and streaming devices for about 15 seconds, then reconnecting. Use the same duration as when powering down your smartphones and tablets. If that doesn’t fix the issue, you could be experiencing a case of “trickle-down troubles.”
What the heck is that, you may be asking? We cover that in the next step.
Step 5: The Prime Video app supports mono, stereo, and surround sound formats, including Dolby Atmos (more on Atmos in a minute). Now let’s say you’re trying to watch a movie or show in 5.1 surround. Each and every component in your AV chain needs to support that 5.1 signal in order for you to hear the sound correctly from soundbar or speaker system.
Imagine a line being drawn from Point A (your smart TV or streaming device) to Point B (the wire used to connect your host device to your audio peripheral), and ending at Point C (your audio peripheral). If just one of these devices doesn’t understand the 5.1 signal from the content you're watching on Prime Video, surround sound isn’t going to work.
Do keep in mind that if you want to experience Dolby Atmos through the Prime Video app, Amazon introduced a sly little caveat a few months back. Dolby Atmos (and Dolby Vision HDR) are only available to Prime Video subscribers with the $3-per-month ad-free plan.

Issues with Amazon Prime Video on mobile devices
Mobile devices and smartphones have proprietary apps and operating systems to access services like Amazon Prime Video, just like your smart TV or streaming device. Performing a hard reset will often clear up your problems, but here’s how to fix them in case that doesn’t help:
Step 1: Amazon Prime Video on Android
Clearing the app data can often resolve connection issues on Android.
Select Settings > Apps/Application Manager > Amazon Video. Then select Clear Data, then OK. Note that you may also have to sign out of the app and sign in again.
You can also try resetting your mobile internet connection by putting your device in airplane mode for a few seconds. Also, make sure you’re running the latest version of the app. If all else fails, delete the Prime Video app and reinstall it.
Step 2: Amazon Prime Video on iOS
For iPad and iPhone users, restarting the app, re-downloading Amazon Prime Video content, deleting the app, and reinstalling are the only options. You can also try resetting your mobile internet connection by putting your device in airplane mode for a few seconds. Also, make sure you’re running the latest version of the Prime Video app.



