In a world once dominated by dedicated mobile gaming devices, smartphones have begun to take over, giving gamers a way to jump into other worlds when on the go. If you’re using an Android smartphone to jump into your favorite titles, such as Fortnite, Call of Duty Mobile, or any of the best Android games, you should consider adjusting your settings to get the best experience. Here’s how to optimize your Android smartphone for gaming.
Adjusting system settings
The best place to start when optimizing your Android smartphone for gaming is to dive into system settings. Your smartphone’s settings app isn’t just a place to change your device’s wallpaper; you have control over how your device operates. Below we have listed a few Android system settings you should keep an eye on and how to adjust them for the best gaming experience.
Use the fastest cellular network
Your device’s network mode dictates which cellular technology your device uses to connect to the internet. You may be gaming on a smartphone that supports 4G LTE or, even better, 5G — and in that case, you’ll want to make sure the right technology is enabled to reduce latency or other connectivity issues. On most Android devices, you can follow these steps to select the fastest cellular network:
Step 1: Open the Settings app.
Step 2: Choose the Network & Internet option, then Mobile Network.
Step 3: Tap Advanced, then Preferred Network Type.
Step 4: Choose the Global option to allow your device to optimize its connection.
If you own a Samsung Galaxy device, follow these steps:
Step 1: Open the Settings app.
Step 2: Choose the Connections option.
Step 3: Select Mobile Networks.
Step 4: Under Network Mode, pick the option highest up on the list. For 5G smartphones, this option will be 5G/LTE/3G/2G (auto connect).
Enable Dolby Atmos for gaming
If you have a Samsung Galaxy device, it may support Dolby Atmos, along with the more customized Dolby Atmos for Gaming. The Dolby Atmos setting applies an effect to your device’s audio, attempting to create a more surround-sound and immersive experience. Here’s how to enable Dolby Atmos on a Galaxy device:
Step 1: Open the Settings app.
Step 2: Select Sounds and Vibrations.
Step 3: Choose Sound Quality and Effects.
Step 4: Ensure that both Dolby Atmos and Dolby Atmos for Gaming are switched on.
Enable high-refresh displays
High refresh rates are quickly becoming a staple feature on Android smartphones. With a high refresh rate enabled, motion on-screen appears smoother as the screen updates its image faster than an average display. Not all games take advantage of fast refresh displays, but this trick will ensure you get the best possible response for those that do. You can find this setting on some Android smartphones by opening the Settings app and searching for either Refresh Rate or Motion Smoothness.
Here’s how to adjust the setting on supported Galaxy devices:
Step 1: Open the Settings app.
Step 2: Select the Display option.
Step 3: Choose Motion Smoothness.
Step 4: Select the High option and click Apply.
Mange your background applications
No matter how well you optimize your device for gaming, it won’t matter if you have a collection of apps running in the background. Your Android device has a limited number of resources that it can dedicate it its operation, and if you have applications running in the background, they will prevent your game from taking full advantage of your hardware. Be sure to quit any background applications before launching your game. For more information, check out our dedicated guide on controlling background applications.
Use dedicated gaming apps
Another option for squeezing out the best performance level from your Android smartphone is to use a dedicated game-boosting application. A number of smartphones now come with a booster mode, including OnePlus and Samsung phones, but if you don’t have one, you can download a third-party app. Our favorite is Game Booster by BGNmobi; this free app has ad support, but a paid version without ads is also available. After installing Game Booster, the app will automatically free up resources whenever you start a game. It can also display your frames per second (FPS) on screen, as well as an on-screen crosshair for first-person shooters.
Download Game Booster:
If you own a Samsung Galaxy device, you can use the built-in Game Plugins app to boost your games when playing. Simply launch the Game Plugins app and ensure that Game Booster Plus is enabled. You can even further customize your experience by choosing a preferred optimization for each game on your device, including Battery Saving, Balance, Max FPS, and High Quality.
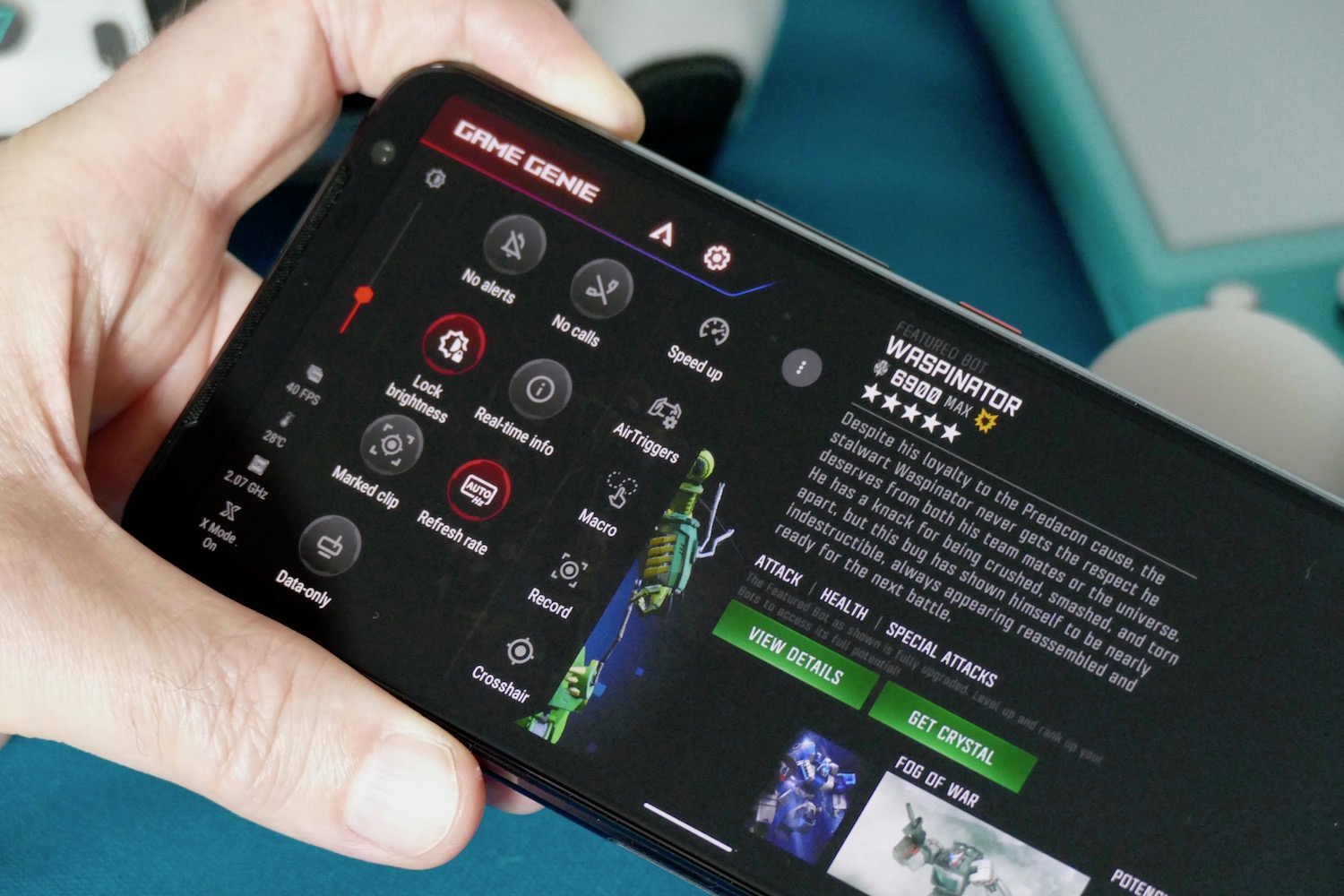
Purchase a gaming smartphone
Let’s begin this suggestion with a bit of contradiction — you don’t need a gaming smartphone to play video games. Some manufacturers, such as ASUS with the ROG Phone 3 and Razer with the cleverly named Razer Phone 2, offer smartphones that promise increased performance when gaming. While the performance found on these smartphones is indeed excellent for gaming, they aren’t required for a great experience.
If you are interested, be sure to check out our buying guide on gaming smartphones for our latest top picks.











