Is your Mac feeling slow? If it is, then there’s no need to use extra tools to increase your MacBook’s performance.
Just like when it comes to increasing your Mac’s security, you can boost your MacBook’s performance by using some tools built right into MacOS.
Reduce visual effects
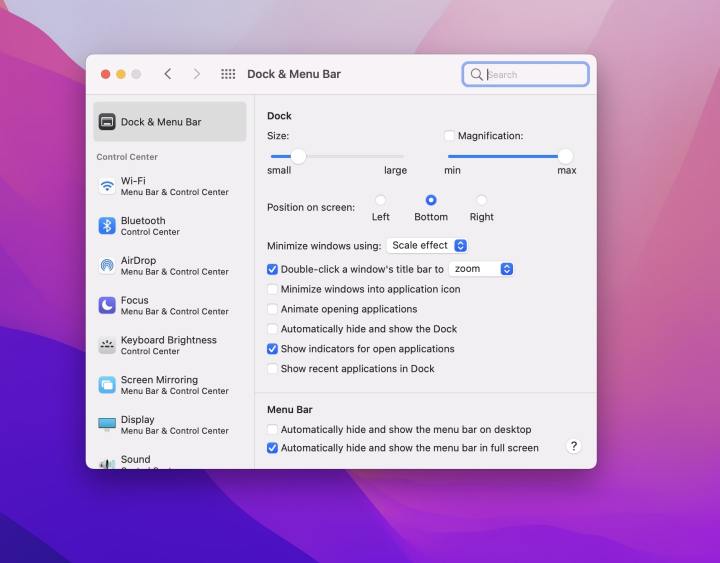
At the top of our list is a simple trick. MacOS has a lot of fancy visual effects, but this can take a toll on your system’s RAM and CPU if you have a lower-end machine. The effects could cause your Mac to feel a bit slow, but you can disable them with ease. Here’s how.
To begin, click the Apple button in the Menu Bar, and choose System Preferences. After that, choose Dock & Menu bar. You’ll then be able to uncheck the boxes for Animate opening applications, as well as Automatically hide, and show the Dock. Finally, uncheck the box for Minimize windows using and change the Genie effect to Scale effect. You might want to turn off magnification in the dock, too, just to be safe.
Remove unused apps

Next up is a simple trick involving removing unused apps. Unused apps can take up space on your Mac’s hard drive or SSD for no reason, leaving you less room for photos and for other apps to store and cache their files. Deleting an app isn’t as simple as it is in Windows, though, so follow our steps below.
First off, click the Apple Menu. Then, choose About this Mac. You should see Storage and Manage. Click this button, followed by Applications. Your apps will show up in the list, and you can click the app, followed by Delete at the bottom to remove it.
In addition to removing unused apps, we also suggest using Apple’s own storage monitor to delete large files. Just click the Apple menu, then choose About this Mac, then Storage followed by Manage. There will be a link that says Reduce Clutter. Click this to delete large files and apps from your Mac.
Change or remove startup programs

Is your Mac taking a while to boot? The problem might be some startup applications that are holding your Mac back as soon as you push the power button and log in. For the best experience, we suggest removing startup apps, to ensure you always have a clean boot experience.
To remove startup apps in MacOS, go to System Preferences from the Apple Menu, then go to Users & Groups. Next, choose Login Items. From there, click any unwanted apps in the list and then click the minus button to remove it.
Reindex spotlight

After you’ve installed a major Mac update, or a security update, your Mac might be feeling a little slow. Usually, this is because Spotlight search is reindexing your hard drive or SSD. In some cases, it might end up getting stuck, so to speed up your Mac, you’ll need to manually reindex again.
To reindex Spotlight, click System Preferences > Spotlight. From there, look for the Privacy tab. Click Privacy and then add Macintosh HD to the list — and then remove it with the minus button. Indexing will start and stop, and your Mac should feel a bit faster.
Update your Mac Software

This is an obvious choice, but we also suggest updating your Mac to ensure that it’s not running slow. Of course, not every Mac model is supported by Apple. So, depending on which Mac model you have, you might no longer be seeing firmware and other security updates (which are known to boost Mac performance.) You can check for updates at any time on your Mac by going to the Apple Menu, choosing About this Mac > Software Update.
If your Mac is no longer getting security or software updates, then you might want to physically update it. By that, we mean go buy a new Mac machine. Newer Macs are known to be more efficient and can be quite affordable. We have a buying guide for every type of Mac — M1 Mac, Macbook Air, MacBook Pro, and the iMac.
Reset NVRAM

Our last tip is one that’s a bit more technical, and something we don’t recommend for novice users. However, resetting the nonvolatile random access memory (NVRAM) is a trick that we recommend for situations where Macs might be behaving oddly. The NVRAM holds display settings, the time zone setting, speaker volume, and the startup volume choice. Again, it’s only recommended for advanced users, however, so try at your own risk.
According to Apple, you can reset the NVRAM by shutting down your Mac and turning it on while holding Option, Command, P, and R together on your keyboard, then releasing it for 20 seconds. On Mac computers that play a startup sound, you can release the keys after the second startup sound. And on Mac computers that have the Apple T2 Security Chip, you can release the keys after the Apple logo appears and disappears for the second time.
Another trick also involves resetting the System Management Controller (SMC.) However, this is reserved for issues with sleep, wake, power, charging your Mac notebook battery, or other power-related symptoms. We won’t get into that, and point you to Apple’s help article for more.


