MacOS Monterey is here. Apple’s latest Mac operating system has finally been released with a bunch of great new features for your computer. Want to install it on your Mac? You’re in the right place, as we’ll take you through the necessary steps to get MacOS Monterey onto your Apple computer.
Just follow the steps below and you’ll be good to go.
Step 1: Check compatibility and back up

Not every Mac will be able to install MacOS Monterey. Check your Mac against the following list of devices that Apple says can run MacOS Monterey:
- MacBook Air (early 2015 or later)
- MacBook Pro (early 2015 or later)
- 12-inch MacBook (early 2016 or later)
- iMac (late 2015 or later)
- iMac Pro (2017 or later)
- Mac mini (late 2014 or later)
- Mac Pro (late 2013 or later)
Once you know your Mac qualifies, you should back up your Mac to ensure you can recover your computer if something goes wrong. The best way is to connect an external drive and use Time Machine, which comes installed on your Mac. Simply connect the drive, open System Preferences and click Time Machine, then tick the checkbox marked Show Time Machine in menu bar. Click the Time Machine icon in your menu bar, then click Back Up Now.
Back in System Preferences, make sure the Back Up Automatically checkbox is also ticked so your Mac will handle backups for you in the future.
When the backup has finished, continue to step 2.
Step 2: Open About This Mac or System Preferences
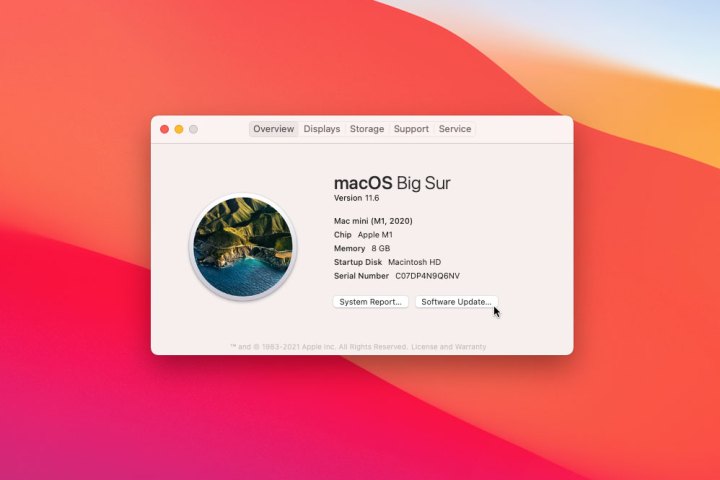
There are two ways to find the MacOS Monterey update on your Mac. The first method is to click the Apple icon in the top-left corner of your Mac’s screen, then click About This Mac. From there, make sure you are on the Overview tab, then click Software Update.
Alternatively, open System Preferences and click Software Update.
Step 3: Download and install the update

Your Mac will now check to see if it has the latest updates. If you are not already on MacOS Monterey, an update will appear giving you the opportunity to update. When you are ready, click Upgrade Now.
Your Mac will begin downloading the update. When it is finished, you will be prompted to restart your Mac so that the update can install. Click Restart Now.
Your Mac will restart and begin installing MacOS Monterey. This can take a little while, and your Mac might restart a couple times during the process.
Step 4: Successful installation

When the installation process has finished, your Mac will load into your login screen. MacOS Monterey has now been installed!


