Watching your favorite movies and shows on an Apple TV isn’t always a group activity — sometimes, other people in the room would prefer if you kept your streaming to yourself.
When that's the case, you can pair your AirPods with an Apple TV, allowing you to watch or listen in silence while still enjoying high-quality sound. But, you may ask, "How do I connect my AirPods to my Apple TV?" Our guide shows you how to pair AirPods (or AirPods Pro 2) with Apple TV in a few easy steps.
Important note: This type of pairing will work with any AirPods or Apple TV models you have. However, the results will be much better if you have AirPods that can support Dolby Atmos audio features (like the AirPods Pro 2, third-generation AirPods, or AirPods Max) and an Apple TV that can also support Dolby Atmos (the Apple TV 4K or later models). Dolby Atmos is the technology that enables things like Spatial Audio on Apple devices — we have an explainer of how to set that up, as well. Here we go.
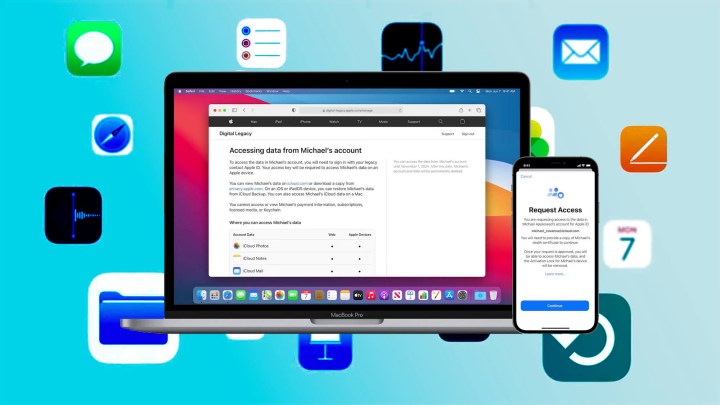
Make sure everything is on the same iCloud account and updated
Prep all your devices before you begin. Put your AirPods in their case, and charge them up. Turn on your Apple TV and make sure it’s updated to the latest tvOS version. You will also want to check that your AirPods and your Apple TV are both logged into the same account and syncing with the same iCloud, as this will make setting up easier.
Turn on the Apple TV and open your AirPods case
Step 1: Check that your Apple TV is turned on and signed in to the right account. Then open your AirPods case near your Apple TV.

Step 2: When everything is connected to the same iCloud account, Apple already has everything it needs to know about your AirPods. So, when you open the case — or wear them — near your Apple TV, you should see a notification pop up to press the TV Button on your remote and connect your AirPods. If it doesn’t work at first, try unpairing them from any other devices and attempt the process again.
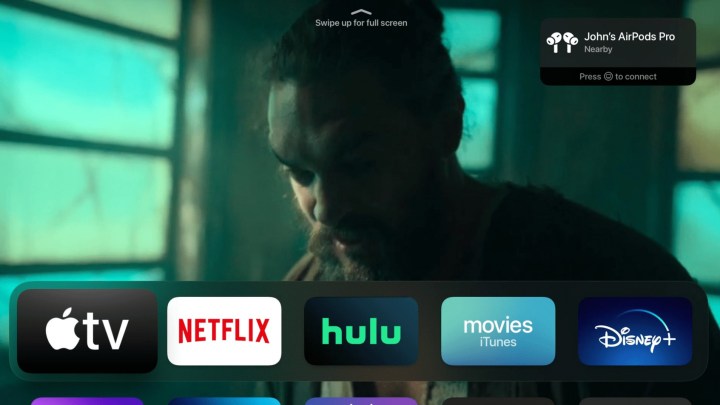
Pair your AirPods manually if necessary
Sometimes automatic pairing doesn’t work as it should. In this case, you should try to pair your AirPods manually. This is an easy process, too.
Step 1: With your Apple TV and AirPods both on, take your Apple TV controller and press and hold the Play button — the central round button at the top of the remote. This will pop up a brief menu of available nearby Apple devices, and your AirPods should be on the list. Select them, and Apple should add them without further trouble.
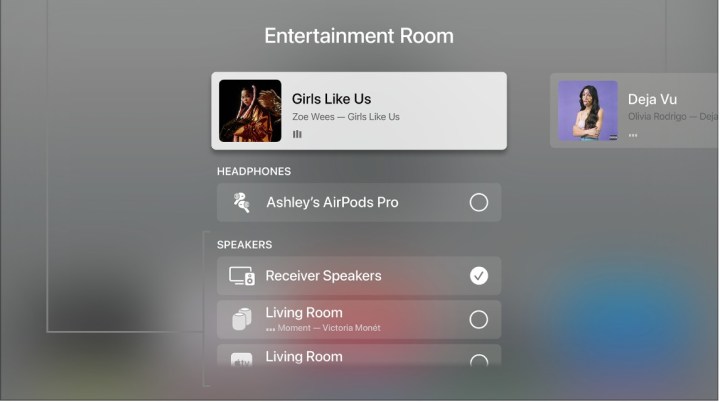
Step 2: If this still doesn’t work, you can skip down to our final section on what to do if you aren’t using the same iCloud account for a workaround.
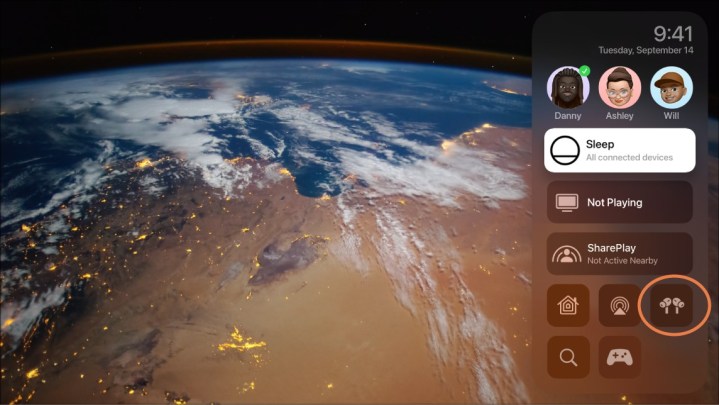
Adjust Spatial Audio if you prefer
Remember, if you have a more advanced version of AirPods like the AirPods 3 or AirPods Pro 2, they support Spatial Audio via Dolby Atmos on the Apple TV 4K and newer versions. If any audio includes support for Dolby Atmos, this can provide your ears with richer sound. If you have the AirPods Pro 2 and AirPods Max, you can also choose levels of noise cancellation. These features can be controlled directly from the Apple TV menu.
Step 1: Once your compatible AirPods have been paired, you can visit the Control Center menu again, and you should see an AirPods icon you can select. This will open a new menu for enabling/disabling Spatial Audio.
Step 2: Choose your Noise Cancellation settings if possible – you can choose between Noise Cancellation, a Transparency Mode to hear more, and turning Off active cancellation entirely.
Check out our deeper dive on how to use Spatial Audio on Apple TV 4K as well.
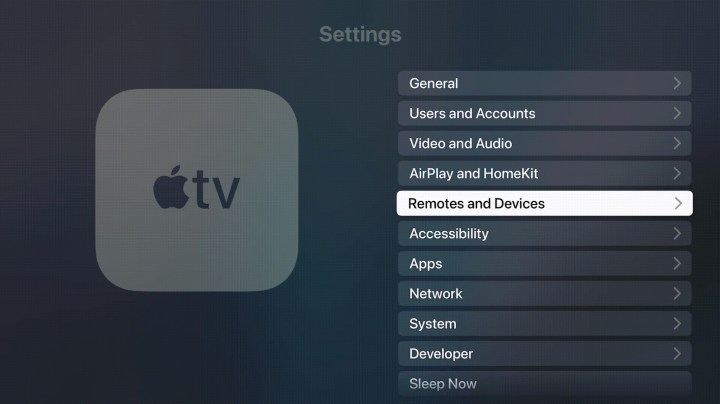
What if you aren’t using the same iCloud account?
This isn’t very usual, but you may want to pair AirPods temporarily or a friend’s AirPods that aren’t part of your account. In this, case, it’s best to treat them like any other Bluetooth device you want to pair to the Apple TV.
Step 1: First, go to Apple TV Settings. Then choose Remotes and Devices. From here, select Bluetooth.
Step 2: In the Bluetooth menu, you should see all nearby detected Bluetooth devices, including your AirPods (try opening your AirPods case if you don’t see them listed here). When you find your AirPods, select them. They should then pair and go from Not Connected to Connected.
Choose to use Spatial Audio from app to app
Spatial Audio can be a very neat sound effect, or it can be a disorienting experience, depending on the type of content you are listening to. Fortunately, Apple provides an intuitive way of customizable Spatial Audio based on the app.
Step 1: Connect your AirPods to your Apple TV as we instructed above, and put them on.
Step 2: Start watching a particular app on your Apple TV.
Step 3: While that app is playing, hold down the TV button on your Siri Remote to open the Control center. Select Spatial audio here to toggle it on or off as you prefer, just like we mentioned above. Since you are in a specific app, Apple TV will remember that and apply that Spatial Audio setting only to that app.
Step 4: Of course, not all apps have the Spatial Audio option, so you may not always see it.
Enable Personalized Spatial Audio
Apple TV also supports another feature called Personalized Spatial Audio. This requires an Apple TV with tvOS 16 and at least an iPhone 10 with iOS 16. If that's not a problem, you can go through a quick setup process where your iPhone scans your ears to customize Spatial Audio based on their unique features. We have a whole guide on how to turn it on.




