The Nest Hub, Hub Max, and similar Nest devices have excellent smart displays where you can look up information, watch shows or cooking videos, have video chats with your family, or play interactive games. However, sometimes those displays can be a little too bright, especially if you are trying to enjoy a quiet evening or sleeping in the same room.
The solution is a dark mode you can enable to help cut down on the bright white screens, as well as several important brightness settings you can change based on what you want. Here’s how it works:
Step 1: Update Your Nest Hub and the Google Home app
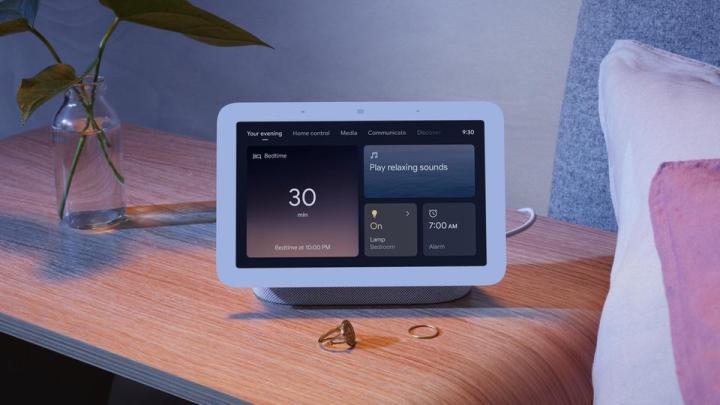
This step is always important when making changes to a smart display. Your Nest Hub should update automatically as long as it is successfully connected to your Wi-Fi network. You should also visit your mobile device’s app store and make sure the Google Home app is fully updated. Now you’re ready!
Step 2: Go to your Nest device settings

Open up your Google Home app. On the home screen, you should see a list of your currently connected devices. Select your Nest Hub device from this list by tapping on its icon.
In the Nest device screen, look at the upper right for the Settings button, which looks like a gear icon. Select the Settings icon.
Step 3: Choose Night/Dark Mode for your Nest Hub

In the Settings menu, select Display.
This action will take you to another menu with a variety of choices to directly change how the display works. Start by going to the Theme section. Change the Theme to Dark.
Note there’s also an Auto mode, which uses the Nest Hub’s sensors to detect ambient light and adjust the display brightness to match. If you aren’t already using Auto mode, it may be worth a try: It could solve your brightness problem while ensuring the Nest device is always usable. But if you want the screen as dark as can be or dislike the light color scheme, then the Dark option is the best choice.
Step 3: Choose how brightness will work
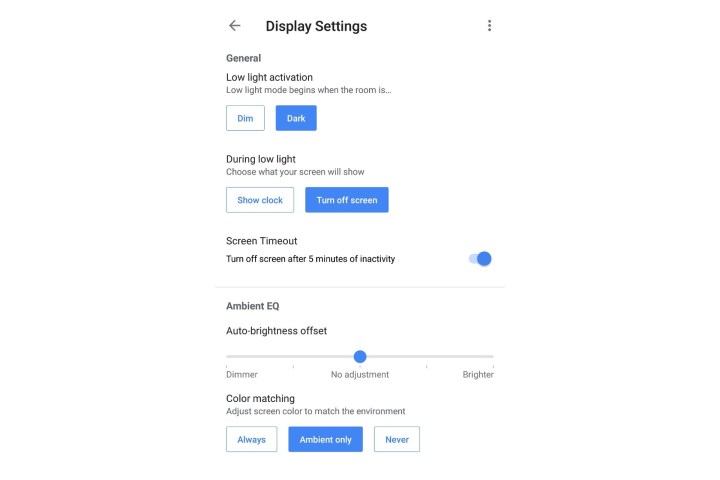
Enabling the Night/Dark mode is only the first step. There are several other settings to choose that will control how display brightness works and can make a lot of difference depending on your goal. Here’s what to watch for:
Low light activation: This mode is particularly useful for sleeping or similar situations. Choose whether you want this mode to turn on when the light in the room is Dim (like when evening sets), or when it’s Dark (like when you’re turning out the lights to go to sleep).
During low light: This option specifies exactly what the low light mode can do. You can either choose to Turn Off the Screen, which is good if you want no light at all, or Show Clock, which is the best option if you are using the Nest Hub as an alarm clock.
Minimum brightness: Select how dim the screen can go. This setting is not the permanent brightness level of the screen, just how far it can dim, so it’s best to set this to Dark or Dim.
Screen timeout: Use this option to turn the screen off after five minutes of no activity sensed. It’s a potential alternative to turning off the screen entirely in low-light settings.
Color matching: This mode attempts to adjust screen colors to match the environment. You can experiment with this when using the Night/Dark mode, but you probably don’t need it in this particular scenario.
Working from your Nest Hub display directly

If you don’t have handy access to your Google Home app under the right account, you can choose to change the settings on the smart display itself.
To do this, head over to your Nest Hub or Nest Hub Max, and swipe up on the screen. Select the Settings gear icon on the bottom right. Choose Display. The first option should be Theme, where you will select Dark. This will enable the Dark/Night mode right away without needing to use Google Home.



