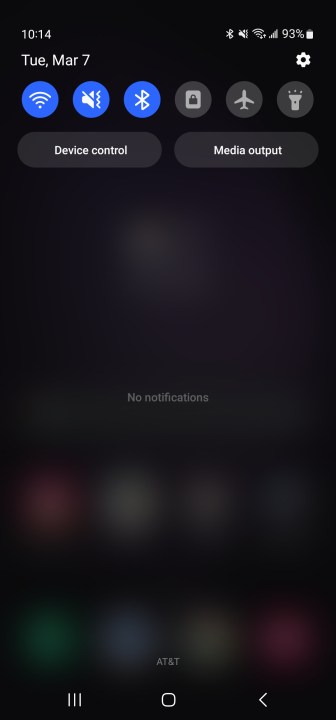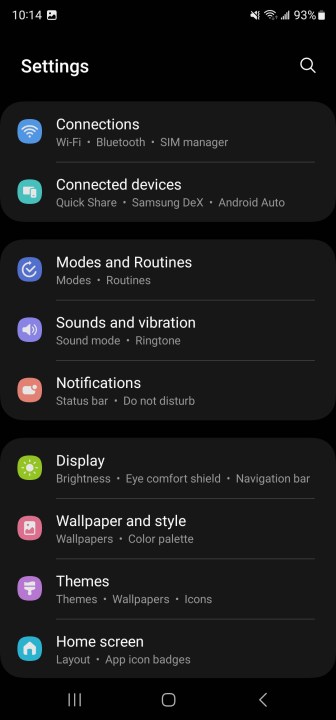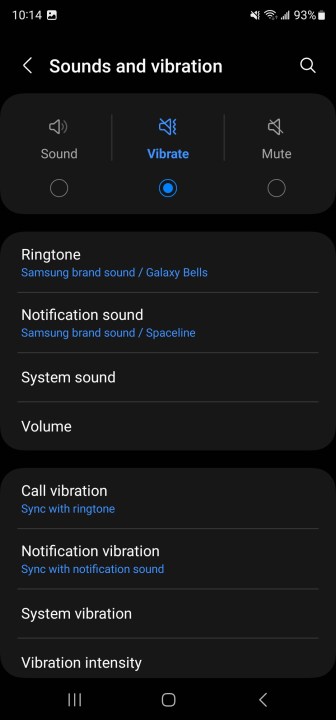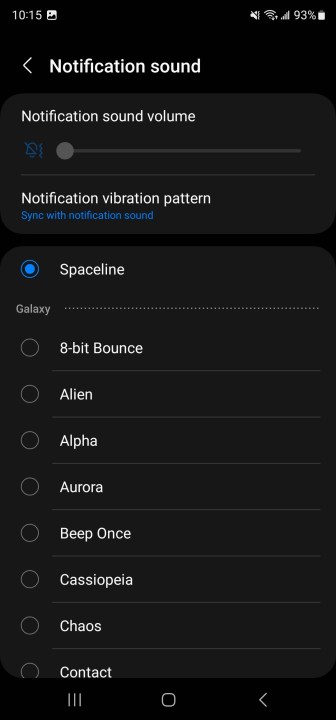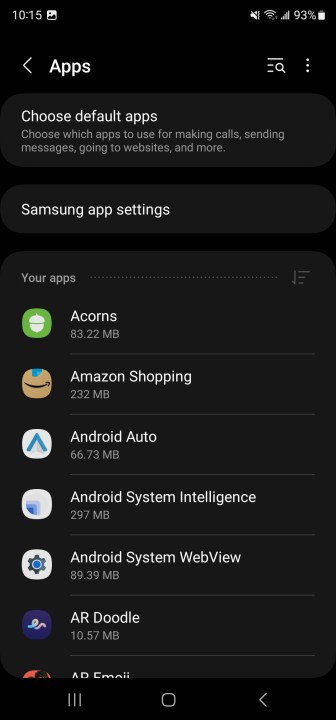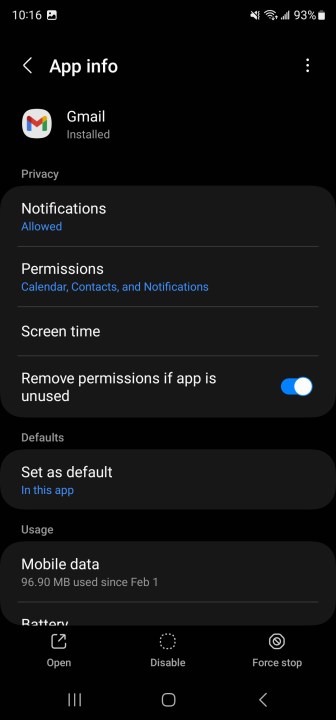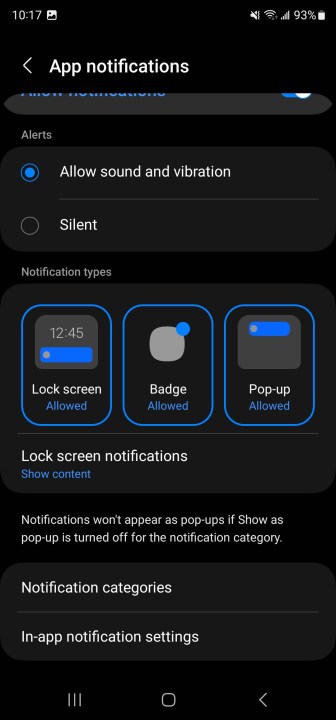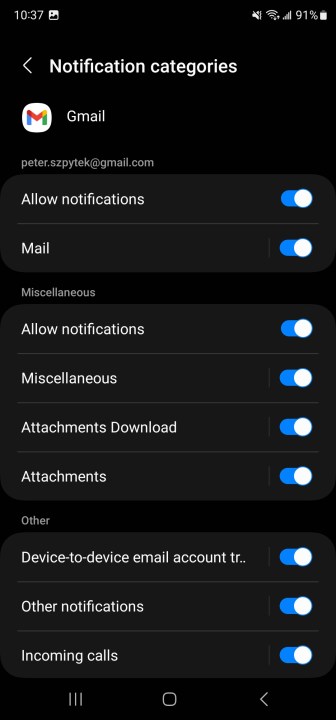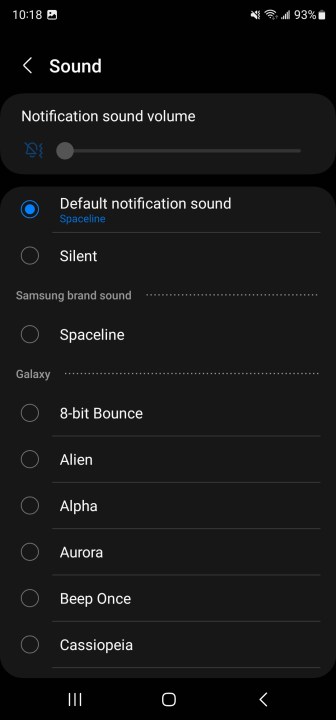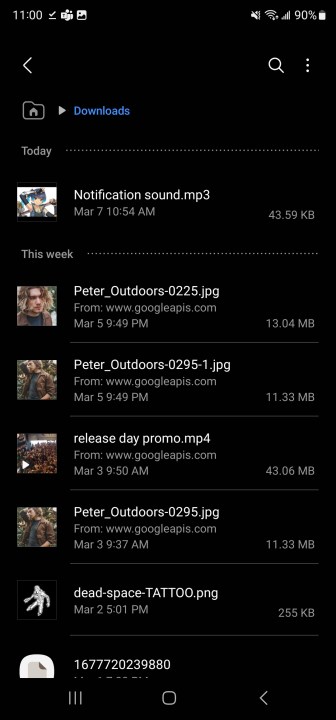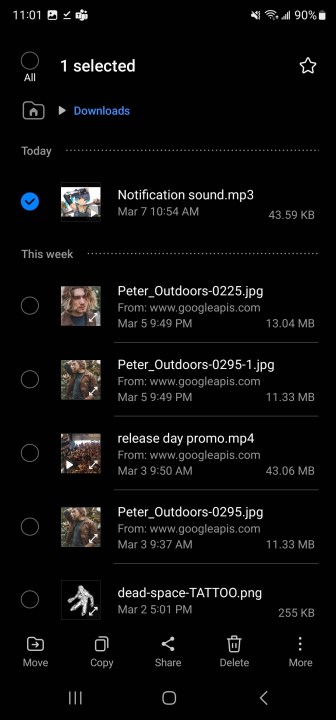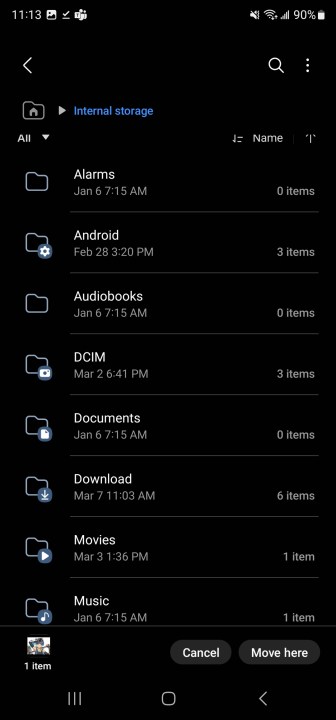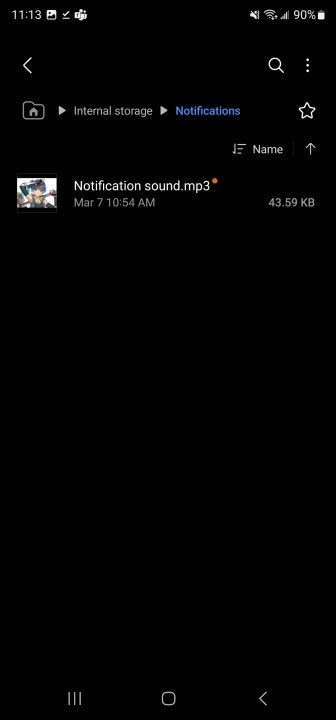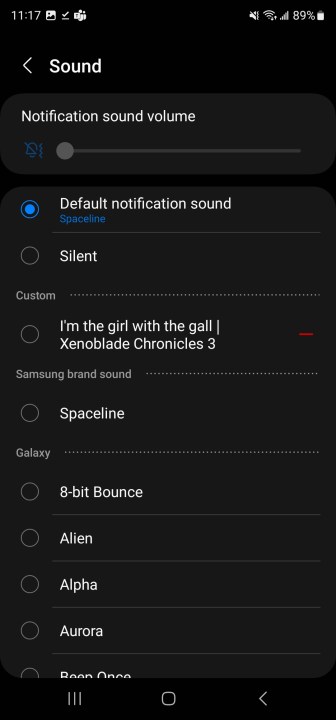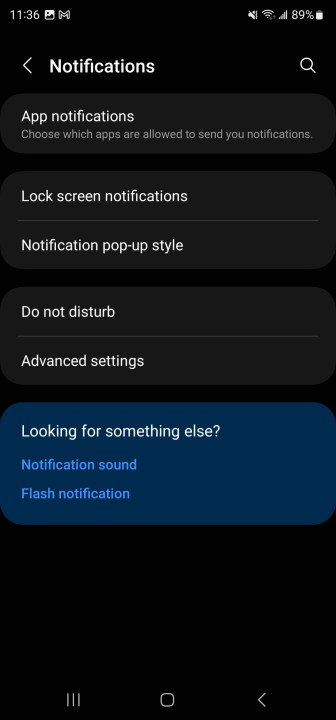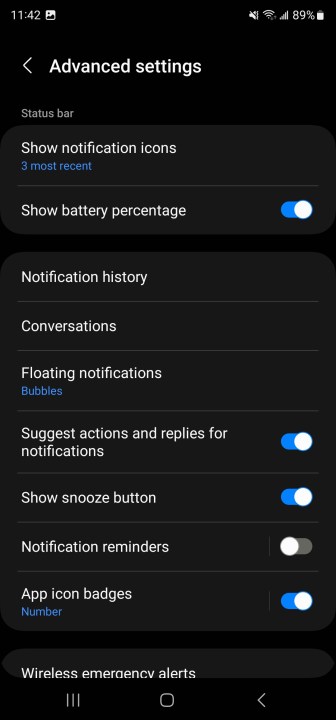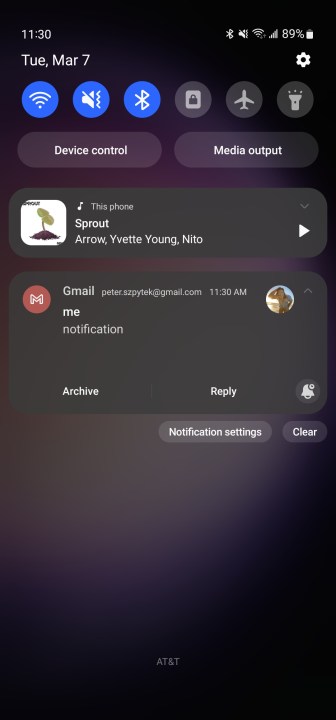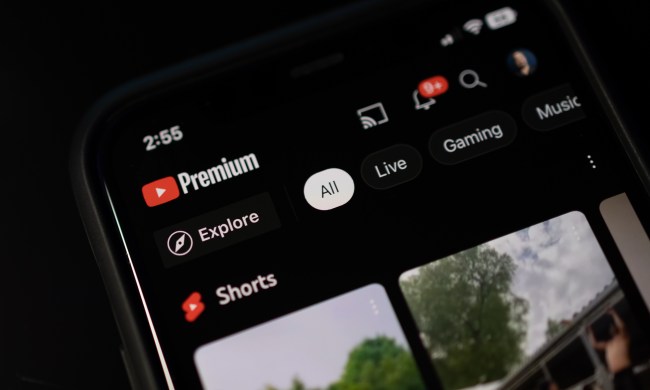The sound you choose to notify you when you get a text, call, or social media update is important since it's what you'll primarily need to listen for to know when someone is trying to contact you. Whether you're the owner of the new Galaxy S23 or have a midrange Galaxy A53 5G as your smartphone of choice, Android gives you plenty of different options when it comes to what sound you hear when you get a notification.
If you don't like the default notification sound or you want to add your own personal flair to your phone, changing your Galaxy phone's notification sound is a relatively simple process. Luckily, the steps are the same regardless of if you have the latest Samsung flagship like the Galaxy S23 Ultra or a more budget device like the Galaxy S21 FE. Use the steps below to learn everything you need to know about changing your notification sounds on Galaxy devices.
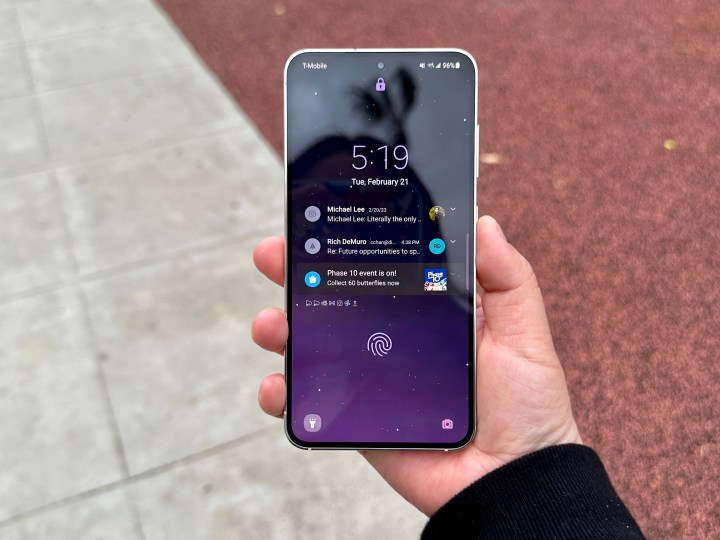
How to change all your notifications to a new sound
There are a handful of options when it comes to changing notification sounds. The easiest thing to do is to change them all to one singular sound. When you do this, you'll hear the same noise when you get a text as you would if you received an email. Changing this option is best for those who don't need customized sounds for their individual apps but don't love the default sounds that their Galaxy device is using out of the box.
Step 1: From your Samsung phone home screen, swipe down to access your Quick Settings.
Step 2: Select the Settings option (the gear icon).
Step 3: In the Settings menu, select Sounds and vibration.
Step 4: Select Notification sounds in the next menu.
You’ll now see a list of potential notification sounds that you can set. Select one, and all your notifications will start making this sound.
How to set a customized notification for an individual app
General notification noises are fine, but if you're juggling personal WhatsApp notifications and Slack notifications from your team at work, you might want to have different notification sounds so you can tell which app is sending an alert. If you don’t like the native sound that the app makes on its own, you can change notifications for each individual app to get the exact sounds that you want. Here’s what to do.
Step 1: Once again, start by swiping down to open up your Quick Settings menu, and choose the Settings icon.
Step 2: This time, scroll down until you reach Apps, and select it.
Step 3: Your downloaded apps will appear in alphabetical order. Select the app that you want to change the notification sound for.
Step 4: Go to the App settings section and select the Notifications option.
Step 5: Here, you can choose to enable or disable notifications for this app. This is a great way to make sure only certain apps make sounds on your Samsung phone. If this is one of the apps you want making noise, Allow notifications should be turned on. Select Notification categories at the bottom of the page.
Step 6: In the Notification Categories menu, select Miscellaneous.
Step 7: In the next window, select Sound. You will again bring up the list of potential notification sounds, where you can pick whichever sound you want to enable.
How to add new notification sounds to your Samsung phone
If you aren't a fan of the sounds that Galaxy phones offer by default, you can actually add your own custom sounds to your device. Here's how:
Step 1: Download the sound file you want to use as your notification sound. The easiest way to do that is to email yourself the audio clip you want to use and then open the email on your phone. When looking at the audio attachment, select the download icon, which is represented by an arrow pointing down towards a straight line.
With your audio downloaded, head to the My files app, then select Downloads and find your sound file. Because you just downloaded it, the file should be at the top of the list of downloads.
Step 2: Long-press the audio file you have downloaded and then select Move at the bottom of the screen.
Step 3: With the file selected and ready for moving, go back to the My file home screen and select Internal storage.
Step 4: While inside the Internal storage menu, make sure that the dropdown menu says All and not Essentials. With that selected, you'll see all of the different file location options for your device. Select the Notifications folder.
Step 5: Inside the Notifications folder, select Move here in the bottom right corner of the screen and your file will be transferred.
Step 6: With the file transferred, head to the settings and follow the steps listed above to add custom notification sounds. When it comes time to select the sound, your custom notification sound will now appear as an option under a new heading titled Custom.
How to remove custom notifications on a Samsung phone
Bored of the new custom notifications on your Samsung phone? No worries — it's easy to remove them. In fact, removing a notification sound is done the exact same way as changing them to the custom sound in the first place.
Follow the steps laid out above for setting custom notification sounds, but instead of setting the custom sound in the sound menu, select Default, and the custom sound will be replaced by your device's default sound.
How to snooze notification sounds on a Samsung phone
If you're getting a lot of notifications and want to temporarily turn them off, Galaxy devices give you the option to "snooze" notifications from specific apps.
Step 1: Open the Quick Settings menu by swiping down from the top of the screen and select the gear icon in the top right corner to access your device settings.
Step 2: In the settings, select Notifications.
Step 3: In the Notifications menu, select Advanced settings.
Step 4: In the Advanced settings menu, toggle the Show snooze button setting so that it's on.
Step 5: With the setting on, you'll be able to snooze notifications by selecting a notification from the app you want to snooze and then selecting the bell icon in the bottom left corner of the notification. Once you do, you'll be prompted to select how long you want to snooze the notification. Once you've chosen, select Save and you won't receive any notifications from that app for the amount of time you selected.