One of the benefits of owning a MacBook, iPad, iPhone, at the same time is the way the devices work together. Thanks to an Apple feature known as Handoff, you can start your work on one Apple device, and then switch to another nearby device to pick up where you left off.
This can be useful for situations where you want to open a website from Safari on your iPhone on your Mac, or vice versa. It even can be useful for using other Apple apps like the Notes app, photos app, or mail app across devices. So, here's a look at how you can use Handoff on your Apple device.

Set up Handoff
Before using Handoff, you'll need to set it up. As part of the initial setup, you'll have to make sure your Apple devices support the feature. Apple has a list on its website.
For iOS devices, you'll have to be running iOS 8 or later for things to work. You'll also need to have an iPhone 5 or later, iPad Pro, iPad 4th generation or later, iPad Air or later, iPad mini or later, or iPad touch 5th generation or later.
On the MacOS side, you'll need to be running OS X Yosemite or later. You'll also need a MacBook introduced in 2015, MacBook Pro or Air in 2012 or later, a Mac mini from 2012 or later, an iMac from 2012 or later, iMac Pro, or Mac Pro from 2013 or later.
Finally, with Apple Watch, you'll just need watchOS 1.0 or later. All Apple Watch models support Handoff.
Step 1: Once you confirm that all your Apple devices support Handoff, make sure that you sign in with the same iCloud account and same Apple ID on each device.
Step 2: Note that Handoff only works when your devices are near to each other. As a result, you'll have to ensure that each device has Bluetooth, Wi-Fi, and Handoff turned on.
Step 3: You can turn on Handoff on MacOS, iOS, or Apple watch by doing the following.
- Mac: Go to the Apple menu, and choose System Preferences. Then, click General and Select Allow Handoff between this Mac and your iCloud devices.
- iOS: Go to Settings General > AirPlay & Handoff, then turn on Handoff.
- Apple Watch: In the Apple Watch app on your iPhone, tap General and turn on Enable Handoff.
Note that Apple Watch only supports handing off from your watch to your iPhone or Mac.
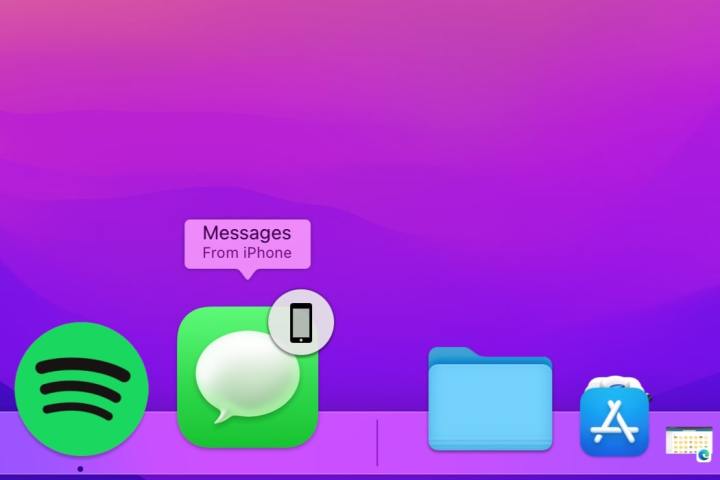
Use Handoff on a Mac
Using Handoff on a Mac is quite simple. Apps that work with Handoff include Mail, Maps, Safari, Reminders, Calendar, Contacts, Pages, Numbers, Keynote, and other apps like Microsoft Edge. Here's how to use Handoff on a Mac.
Step 1: Open any apps on your Apple Watch, iPad, or iPhone that supports Handoff. Begin a task in that app.
Step 2: Switch over to your Mac, and look for the Handoff icon in the Dock. It will be on the right side in its own space near the trash. You'll know it's a Handoff icon, as the icon will have a photo of a iPhone, Apple Watch, or iPad on top in the right corner. The icon will also say From iPhone or from Apple Watch or From iPad to let you know.
Step 3: Click the icon, and the app from your Apple Watch or iOS device will open on your Mac.
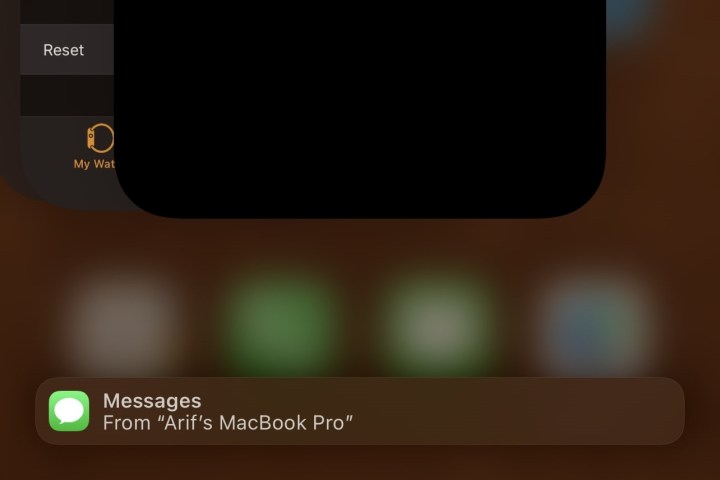
Use Handoff on an iPhone, iPad, or iPad Touch
Though this guide was mainly intended for Macs, using Handoff on an iPhone, iPad, or iPad Touch is also easy. You'll notice that a Handoff message will appear in the app switcher that appears when you double-tap the home button, or swipe and hold. The message will be at the bottom of the screen, indicating From MacBook From iPhone or From Apple Watch If you tap on that message, the activity from a Mac will continue over on your iOS device.
Handoff is just one of the nifty features of the Apple ecosystem of devices. You might also want to check out how to use Sidecar on MacOS, and how to use AirPlay to Mac. Sidecar lets you use an iPad as a second screen, and Airplay to Mac lets you share content from your iPhone to your Mac.



