
Apple’s News app made its way to Mac with the release of MacOS Mojave. With top headlines, special coverage, Siri suggestions, and channels you can follow, the News app is a go-to source of news for many.
Although some have been enjoying the app on Mac for a few years now, others are completely new to it. Whether you’re already an avid user wondering how to do something specific or a new user who wants to become familiar with it all, here’s everything you need to know for using Apple News on your Mac.
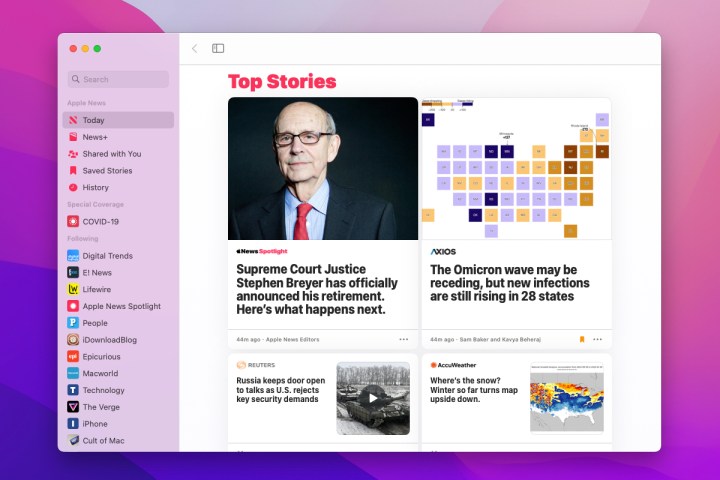
Navigate the News app
The News app on Mac has a familiar appearance. You have a toolbar at the top and a sidebar on the left. By opening the sidebar, you can search and navigate to see the stories that mean the most to you.
If you don’t see the sidebar, select the Show sidebar icon on the left of the top toolbar or go to View > Show sidebar in the menu bar.
You’ll then see a handy Search box at the top followed by Apple News items including Today, News+, Shared with You, Saved Stories, and History.
You also have a Special Coverage section, channels you’re Following, and Suggested by Siri.
Choose any item in the sidebar to view its contents on the right. If you want a full view of the story you’re reading, you can select the Hide sidebar icon to close it and reopen it when needed.
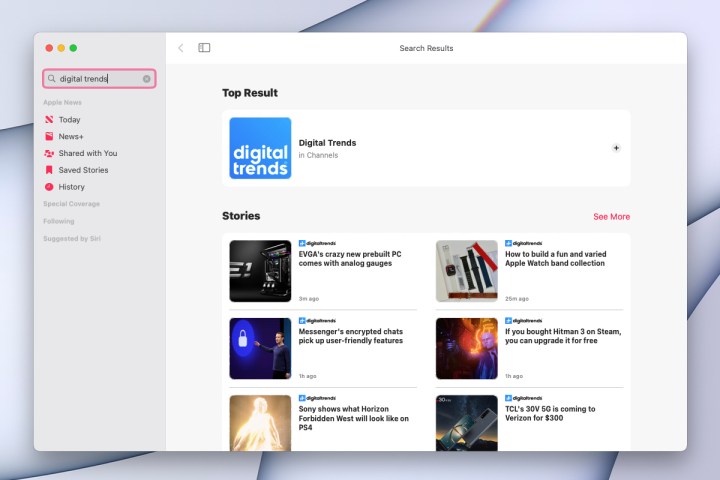
Follow or unfollow channels
If you’ve never used the News app on Mac or your other Apple devices, you can follow specific channels of interest. This lets you view their content with a simple click.
Step 1: When you’re reading a story, you’ll see the originating source such as ESPN, The Wall Street Journal, Reuters, and more. To add that source to your channel list, select the Share button in the toolbar.
Step 2: Pick Follow channel.
Alternatively, use the Search box in the sidebar to find the source. When the channel appears in the results on the right, select the Plus sign to follow it.
Or, go to File > Discover channels in the menu bar. You’ll see a smaller window appear with suggested channels. Select the Plus sign to follow a channel and Done when you finish.
Step 3: You can see the channel in the Following section of the sidebar.
In the toolbar at the top, you’ll see a drop-down box if the channel has multiple sections to view.
Step 4: To unfollow a channel, right-click the channel in the sidebar and pick Unfollow channel.
Alternatively, select the channel in the sidebar, select the Share button in the toolbar, and pick Unfollow channel.
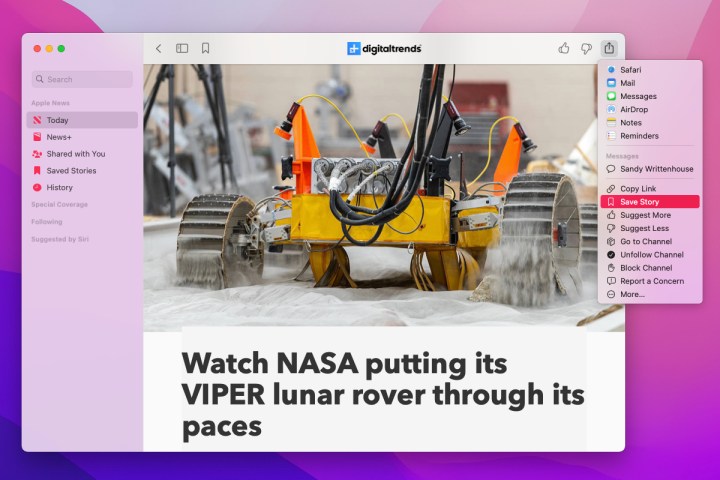
Save or unsave stories
Another good feature of the News app on Mac is the ability to save stories. This is handy if you want to hold onto a story to read later or save a story as a reference.
Step 1: If you’re reading a story you want to save, select the Share button.
Step 2: Pick Save story on the top right.
Alternatively, select the Save story icon (bookmark) in the toolbar or on the main page, select the Three dots on the bottom-right corner, and choose Save story.
Step 3: You can then access all of your saves in the Saved stories section of the sidebar.
Step 4: To unsave a story, do one of the following:
- With the story in view, either deselect the Save story icon or select the Share button and choose Unsave story.
- From the Saved stories section, select the Three dots on the bottom right of it and choose Unsave story.
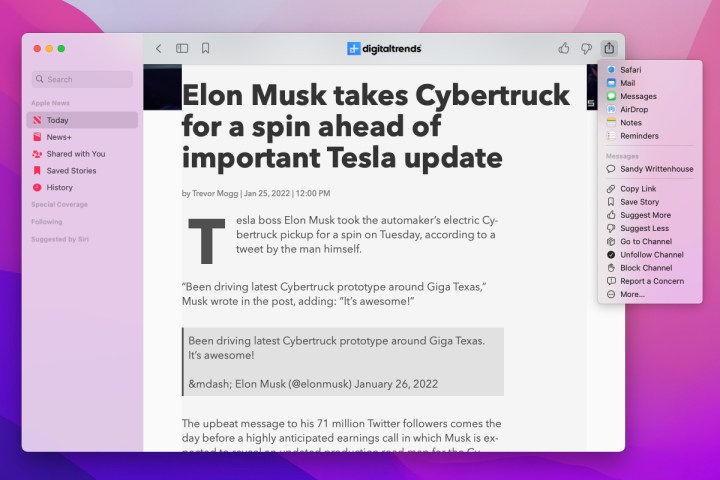
Additional story actions
Along with saving stories in the News app, you can share one using your Mac’s Share Menu, copy a link to the story, and get suggestions for similar stories.
With the story open, click the Share button in the toolbar for these actions and more. You can also click the Three dots for a story on the main page for a few of these same actions.
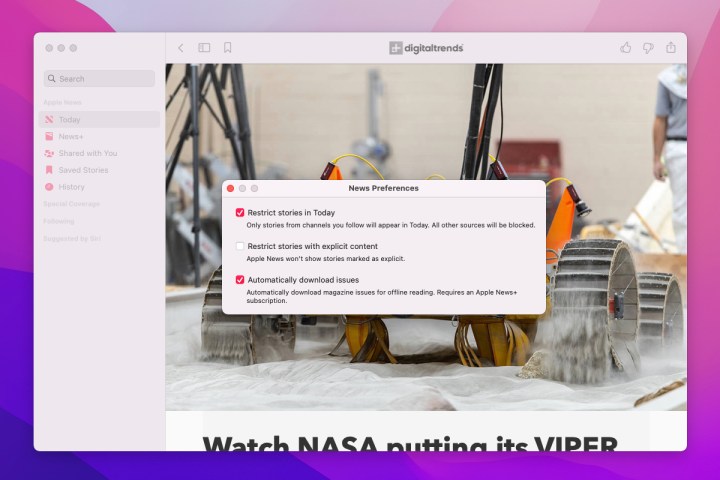
Customize the News app
While the News app doesn’t offer a lot of customization options, there are a couple of settings that might interest you.
Step 1: Select News > Preferences from the menu bar.
Step 2: Then check the boxes for these items per your preference:
- Restrict stories in Today: Only see stories from the channels you follow in the Today section.
- Restrict stories with explicit content: Eliminate stories with explicit content.
- Automatically download issues: Download magazine issues automatically for offline reading if you subscribe to News+.
Step 3: Click the red X on the top left when you finish adjusting your News preferences.
Step 4: You can also display a tab bar in the News app to open more than one story at a time, just like the tab bar in your web browser.
Go to View > Show tab bar in the menu bar. You can then select the Plus sign on the right to open a new tab and navigate where you like. Choose the X on the left side of a tab to close it.
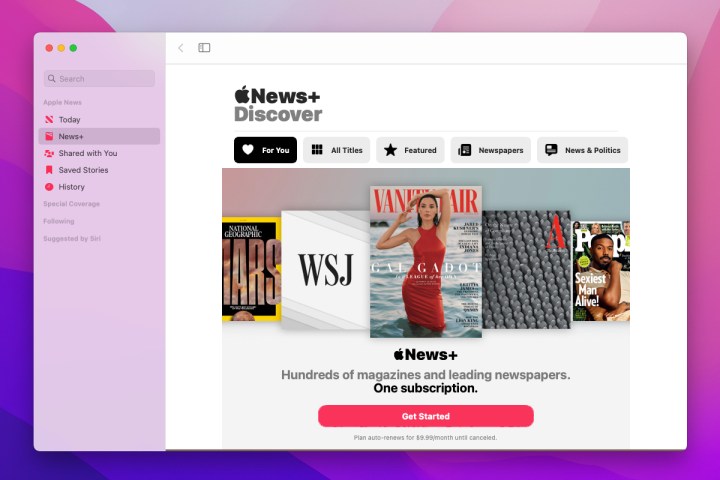
Subscribe and view Apple News+
Apple News+ is a paid subscription that provides you with more sources like newspapers and magazines.
Step 1: Select News+ in the sidebar to view its particular navigation on the right. You’ll see For You, All Titles, Featured, Newspapers, and News and Politics along the top.
Step 2: Select the Get started button if you’d like to subscribe to News+. You can also check out the Premier Apple One subscription that gives you access to News+, Apple Arcade, Apple Fitness+, and more.
Step 3: Then, visit the News+ area of the News app for your additional content.
For using other apps that come with MacOS, take a look at how to share your Apple Music library.



