If you're using Microsoft Word, you've probably realised that it is more than just a word processor. It can perform a host of tasks beyond just putting words down, including a very handy function for creating mailing labels.
In this guide, we're going to show you how to print labels from Word, whether you want to print a single label for use on an envelope, or a page of labels to use in bulk mailings. It's an easy enough task to perform, and it can save a lot of time and hassle compared to addressing mailings by hand.
How do I print individual address labels?
Step 1: Open a blank word document and type in your recipient's address anywhere on the page. The process is the same if you're working from a letter or memo as from a blank page.
Note: We're using Word Version 2201 from Microsoft 365.

Step 2: Select the recipient address and select Mailings > Envelopes from the menu.

Step 3: Type your return address into the appropriate box and Word will add it to your envelope in the right place. You can also choose to Omit the return address, and if you have electronic postage software installed, Word can add a postage-paid barcode as well.

Step 4: Click Options... to set things like the right size of envelope and the font to use for the delivery and return addresses.
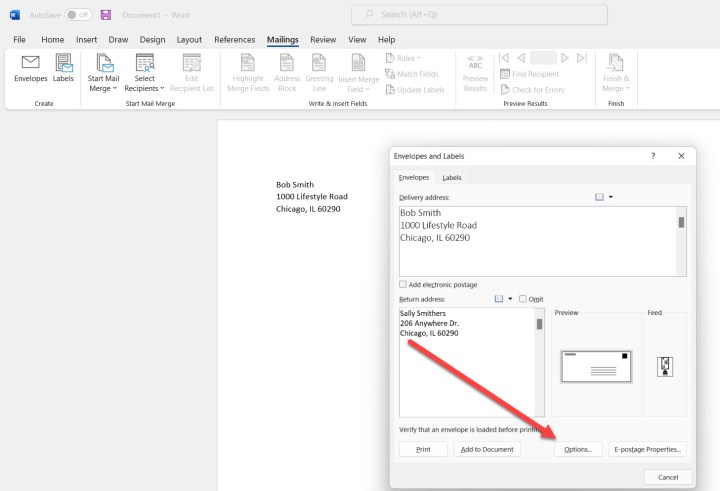
Step 5: Select your envelope and set your fonts correctly.

Step 6: Click Print to print your envelope. Make sure you have an envelope properly loaded in your printer and the printer settings properly established for the envelope you're printing. We won't cover those settings here given the sheer number of printers available.
If this is the first time you've entered the return address, you'll be asked if you want to save it as the default. Click Yes if you do, and No if you don't.

How do I print multiple labels on one page?
Step 1: Select the recipient address and click Labels in the Word menu.
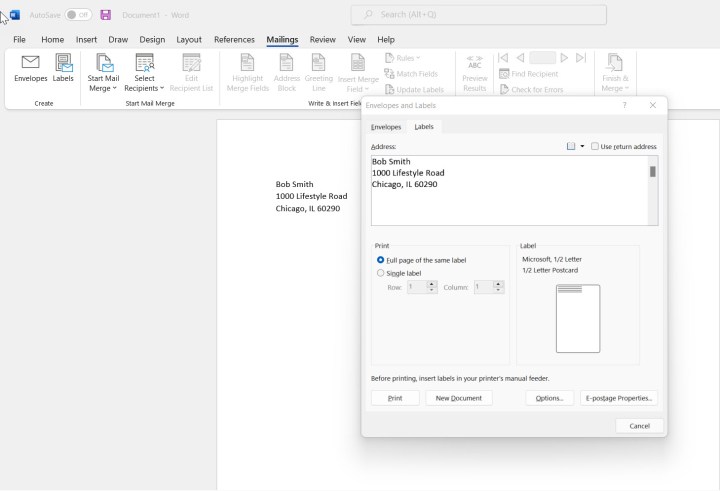
Step 2: Click on Options... to open the Label Options screen. Here, you'll want to identify which label product you're using. Make sure you have the printer set correctly as well as the label vendor and product number. This will define how the labels will print. Click on Details... to further refine your label options.
If you accidentally create too many labels before printing, you can delete them individually, but as this is time-consuming, consider the deleting the page before restarting or continuing.
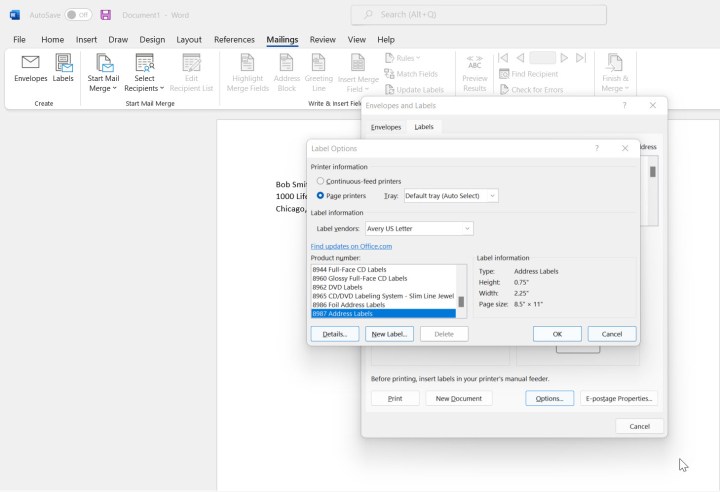
Using mail merge in Microsoft Word
If you want to print a sheet of labels to multiple recipients rather than the same recipient, then you'll want to check out Microsoft's Mail Merge function.
Step 1: Click the down arrow key on Select Recipients in the Start Mail Merge menu option. You'll be presented with two options, Type a New List... and Use an Existing List...
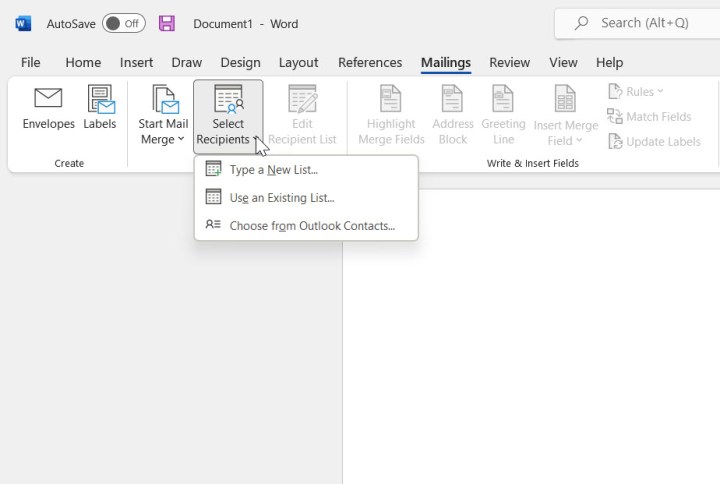
Step 2: If you're starting from scratch, select Type a New List... You'll be presented with a table for adding your recipient information. Type in each of your recipients here. Click New Entry to start a new recipient.
You can use Find... to locate a recipient you may have already entered, and Customize Columns... to add and remove table elements.

Step 3: Click OK to save your list. The default location for data sources will pop up, and you can name and save your file here.

Step 4: To select a mailing list that you already created, choose Use an Existing List... from the drop-down menu. You should open to your default data source location and your saved mailing list should be available. Select it and click Open.
Note that Mail Merge can also pull from external databases, but that's beyond the scope of this guide.

Step 5: You can edit your recipient list, if necessary, by clicking Edit Recipient List in the menu. This will give you various options, including selecting which recipients to include, opening your list to edit it, and refining your recipient list.
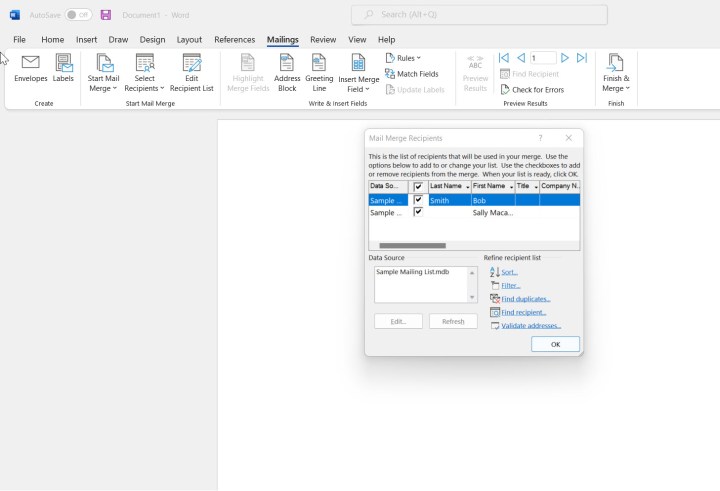
Step 6: To start your mail merge, click on the down arrow in Start Mail Merge... and select Labels. There are many other options for using Mail Merge, but we're focusing here on printing labels.

Step 7: You'll notice that the same process is used for the Mail Merge function as for printing a label with multiple instances of the same recipient. Just make sure your label is properly identified and that your printer is loaded with the right labels.
Check our full guide to using Mail Merge in Microsoft Word for more details on this feature.
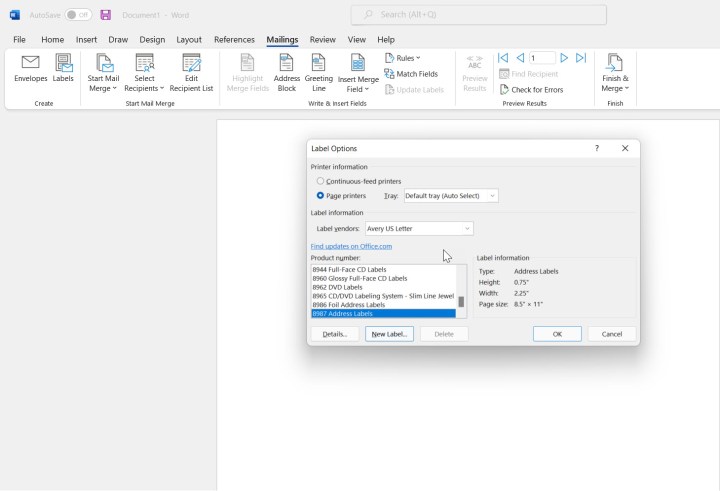
Being able to print labels is just one of the things you didn't know about in Microsoft Word.



