Slideshows are about more than just what you see. By adding audio like music, voiceover, or sound effects, you can use Microsoft PowerPoint to enhance your presentation or make it more useful to your audience.
You might include background music that evokes emotion, record your own voice to explain the slides, or add sound effects for that extra bit of flair. We’ll show you how to add audio to PowerPoint so that you can improve your next presentation.
How to add audio from your computer
While there are several ways to add music to a PowerPoint, you can insert a saved audio file in your slideshow on both Windows and Mac. This can be a song, voice, or sound effect.
PowerPoint supports these audio file formats: AIFF, AU, MID, MIDI, MP3, MP4, M4A, WAV, and WMA. Note that versions older than PowerPoint 2013 may not support all listed file types. Visit Microsoft Support for additional details.
Step 1: Open your presentation and head to the slide where you want to insert the audio clip. If you’d like the audio to start immediately and play continuously through the slideshow, select the first slide.
Step 2: Go to the Insert tab and the Media section of the ribbon on the right.
Step 3: Click Audio to view your options.
- On Windows, choose Audio on My PC.
- On Mac, pick either Audio Browser or Audio from File.

Step 4: Browse for the audio file, select it, and click Insert.
If you use the Audio Browser on Mac, drag the audio file onto the slide instead.

Step 5: You’ll then see the audio icon on your slide with a toolbar of basic controls beneath it.
Click the Play button to listen, rewind or move forward, or adjust the volume.

How to record audio in PowerPoint
Maybe you’d like to record your own audio for the presentation. You might want to provide audio instructions or record a sound effect.
You can do this in PowerPoint on Windows and Mac as long as you have a microphone enabled on your computer.
Step 1: Open your presentation and go to the slide where you want to insert the recorded audio.
Step 2: Select the Insert tab and click the arrow next to Audio in the ribbon.
Step 3: Choose Record Audio.

Step 4: Click the round, red Record button and start recording.
- On Windows, you’ll see this display in a pop-up box that also prompts you to name the recording.
- On Mac, you’ll see a Record Audio panel on the right with no option for a name.
As you record, you’ll see the duration, which is helpful if you have to limit the length.

Step 5: When you finish, click the square, red Stop button.
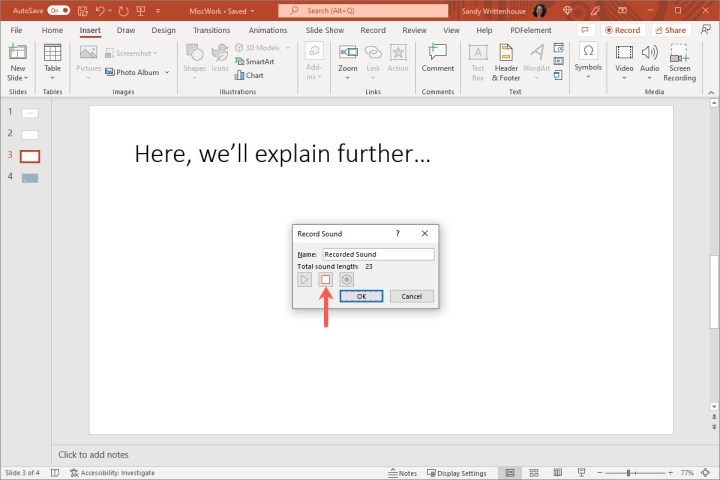
Step 6: You can listen to the recording before you insert it by clicking the Play button. If you’re not happy with the results, you can re-record the audio.
- On Windows, click the Record button again. The new recording will replace the original.
- On Mac, click Discard and then click the Record button to start again.
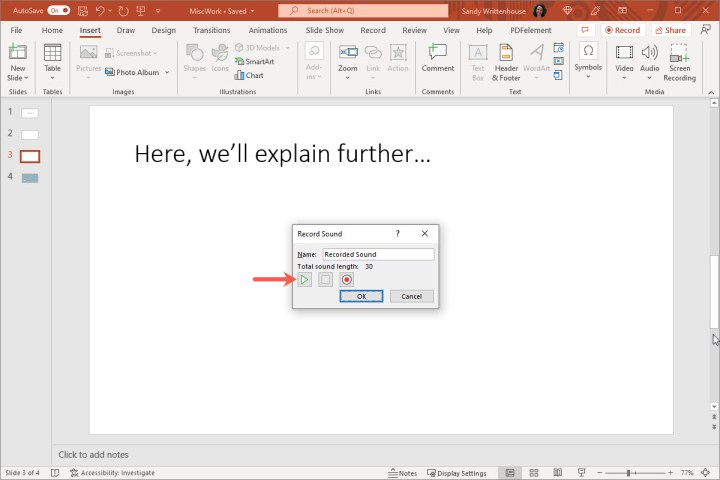
Step 7: If you like what you hear, click OK on Windows or Insert on Mac to add the audio to the slide.
Like inserting a saved file, you’ll see the audio icon and basic controls to play, forward, rewind, or adjust the volume.
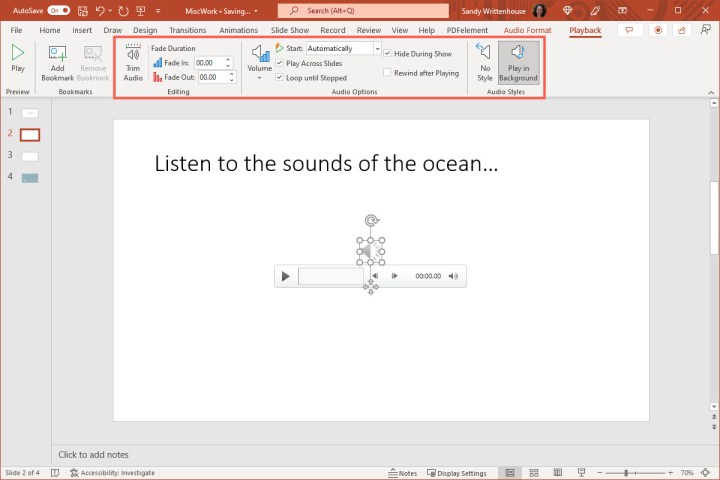
How to control the audio playback
Once you add the audio to your PowerPoint slide, you can adjust several playback settings. Select the Audio icon on the slide and go to the Playback tab.
Here are several helpful ways to customize the playback for your audio:
- Trim Audio: If you want to shorten the audio, select this option. Use the start and end boxes or slider to trim the clip. Then, click OK on Windows or Trim on Mac.
- Fade Duration: Maybe you’d like to start the audio by fading it in or end it by fading it out. Use the Fade Duration section to select the timing.
- Volume: You can set the volume for the audio to low, medium, or high for when it plays during the slideshow.
- Start: Choose how you want the audio to start playing. You can pick In Click Sequence, Automatically, or When Clicked On.
- Play Across Slides: If you want the audio to play continuously through each slide, check this box.
- Loop Until Stopped: To loop the audio until you stop it, check this box.
- Hide During Show: To hide the audio icon on your slide, check this box.
- Rewind After Playing: To rewind the clip to the beginning after it’s played, check this box.
- Play in Background: This option uses both Play Across Slides and Loop Until Stopped.
Whether you want to add a song, the sound of applause, or your own voice, it’s easy to add audio to your PowerPoint slideshow.
For more, take a look at how to add notes to your slides or how to embed a video in Microsoft PowerPoint.




