Adding page numbers to Word documents is a great way to better organize them as they grow longer, and especially if you print it all out. What if you dropped all that paperwork and it went out of order?! Page numbers to the rescue! Here's how to add page numbers to Word in a few different ways.
Looking for more general tips on how to make the most of Word? Check out our beginner's guide to Word.
Adding page numbers
Page numbers can be added to the header (top), the footer (bottom), the margins, and a few other places depending on your preferences. You also have the option to apply different styles, as well as the ability to adjust the appearance of the page number itself.
Step 1: Select the Insert tab located at the top row next to Home.
Step 2: Select the Page Number button and choose exactly where you want it to be displayed within the document. You can choose from several options: Top of Page and Bottom of Page are the most common choices. The Page Margins option will place it within the side of your choosing, while Current Position will implement it to wherever your mouse pointer is situated.
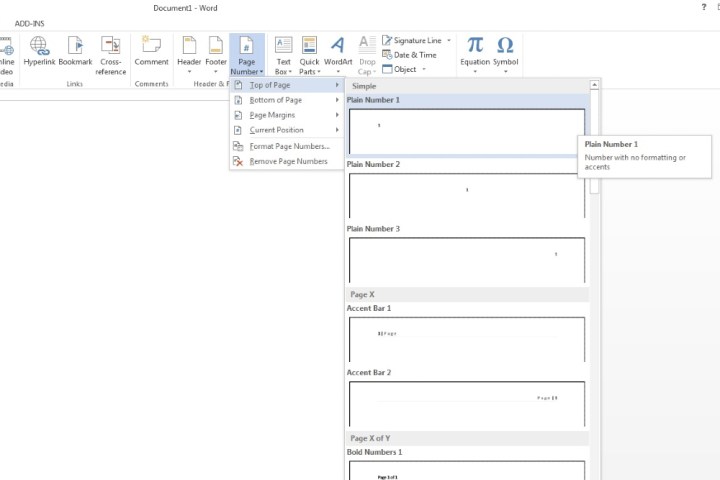
Step 3: After you’ve selected the location of the page number, select a style of your liking. Now click the Close Header and Footer button at the top, or double-click anywhere on the main body of the Word document.
A page number will now be automatically added to every page of your Microsoft Word document.
Other customization options
Step 1: Formatting page numbers: Select the Insert tab, followed by the Page Number button. Instead of selecting where you want to add the numbers, though, instead select the the Format Page Number menu. You’ll be greeted with various formatting choices, including the number format, chapter numbers, as well as page numbering.
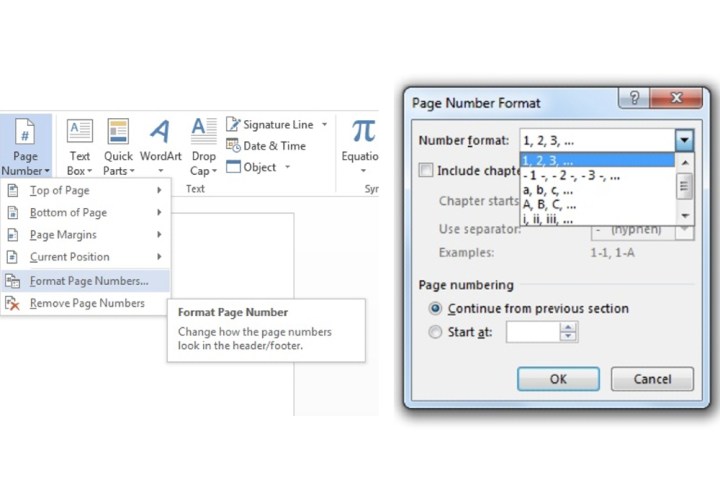
Step 2: Customize the appearance of page numbers: Double-click wherever your page number has been added to. Highlight the page number by double-clicking on it. Now go to the Home tab, after which you can change the font, style, size, and color. You can also apply different positioning for the page number.
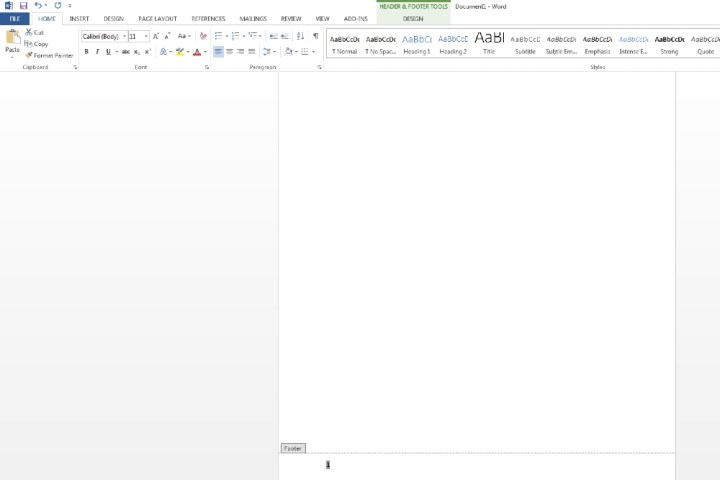
Step 3: To remove page numbers: Select the Page Number tab within Insert. Below the Format Page Numbers field, select Remove Page Numbers.
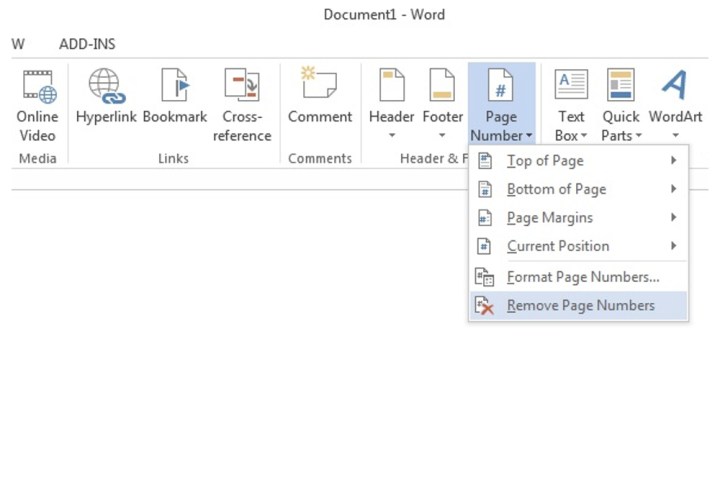
Starting page numbers from page 2
If the first page of your document has an index, an introductory image, cover, etc., you might want the page numbers to start from a page other than the first. Here's how to do that.
Step 1: Double click the area where you placed the page number (header or footer) on the first page or select Insert > Header or Footer > Edit Header or Edit Footer. Inside the Design tab that is now displayed within Header & Footer Tools, select the Different First Page button. Click Close Header and Footer.
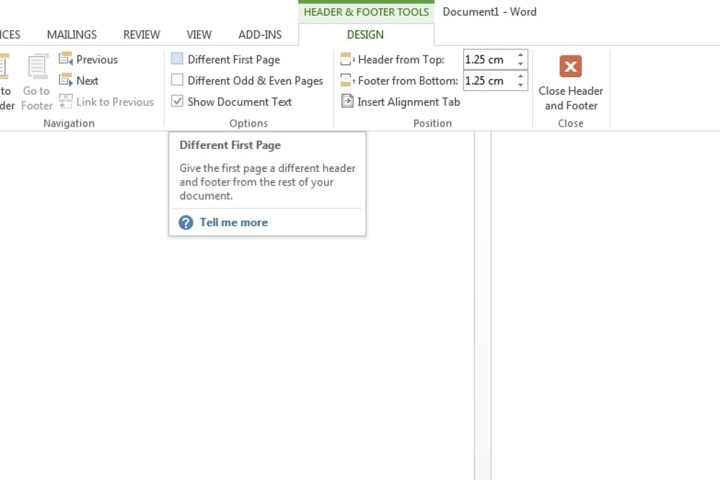
Step 2: Select the second page, then select the Insert tab, choose Page Number, and Format Page Numbers. Within the Start at box, enter 0. Select OK.
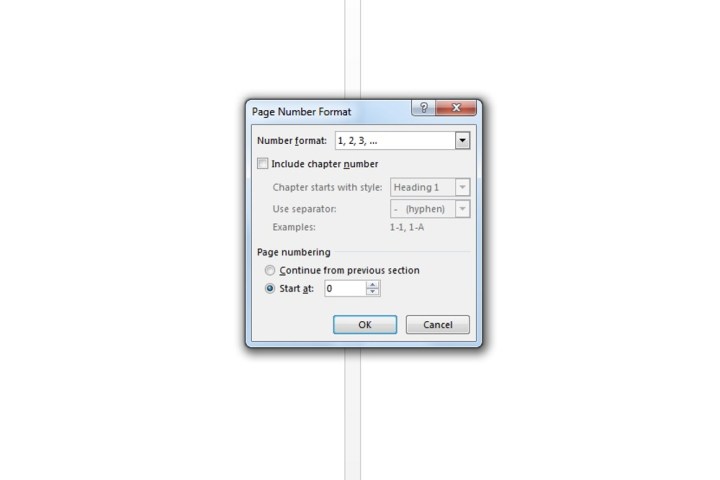
Step 3: The Insert tab should still be opened. Select the Page Number menu. Finally, select where you want to place the page number and a style.
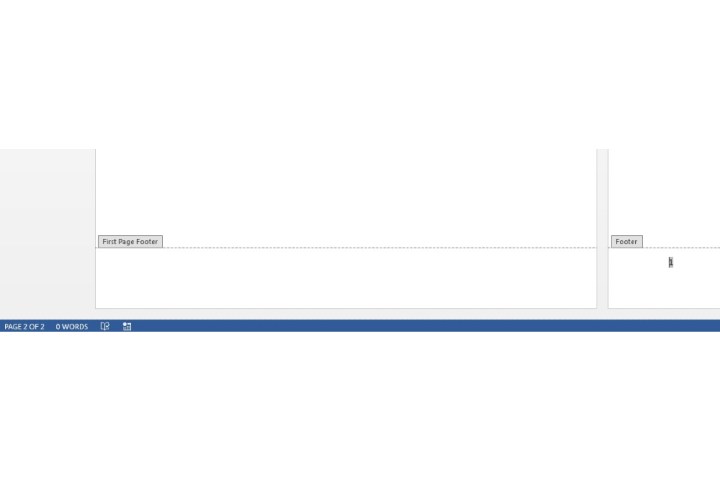
Starting page numbers on a specific page
If you don’t want the page number to start from the first page in your document, you can start page numbers on a specific page in Word with the following process.
Step 1: If you want your page number to start from, say, page four, click or tap anywhere on page three. Now select the Page Layout tab, select Breaks, and choose the Next Page button.

Step 2: The entry field should automatically be moved to the fourth page. If not, select that page manually. Now head to the Insert tab, click Page Numbers, and add where you want to input the page number.
Step 3: By default, the page number will now be highlighted. The Link to Previous field will already be selected at the top panel. Click that button to deselect it.
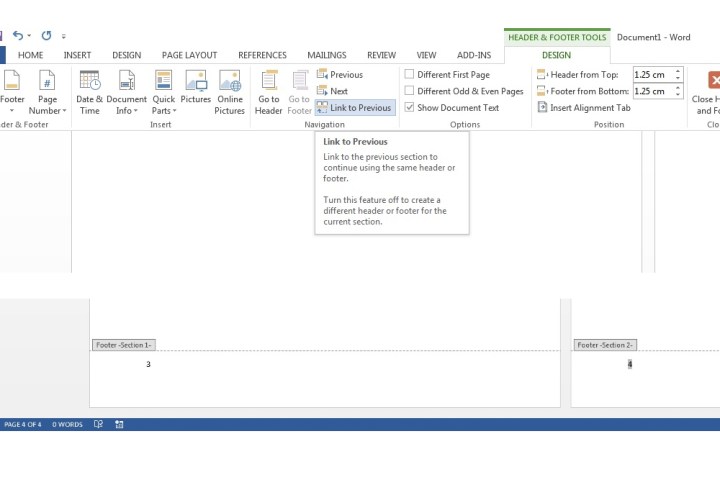
Step 4: The page number will still be highlighted by default. Now go to the Page Number menu within Insert and select Format Page Numbers. On the Page Numbering field, select Start at. This should automatically enter "1" in the box. If it doesn’t, input the number "1" into it yourself. Select OK.
You will now see the page you’ve selected to start your page numbering from will showcase the number 1. In this case, the fourth page will have the page number set as 1. The 5th page will now have the page number set as 2 and so on and so forth.
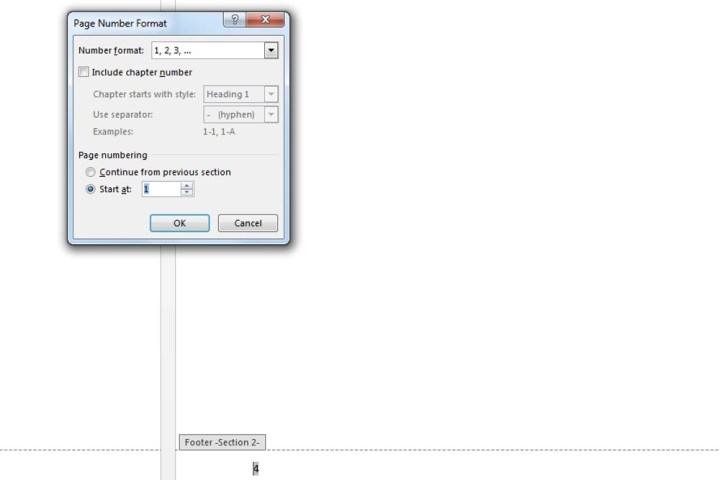
Step 5: The footer sections will still be opened for editing. On the previous page, highlight the page number (in this case, the third page will have the number 3) and delete it, after which all previous page numbers before that specific page will be automatically removed.
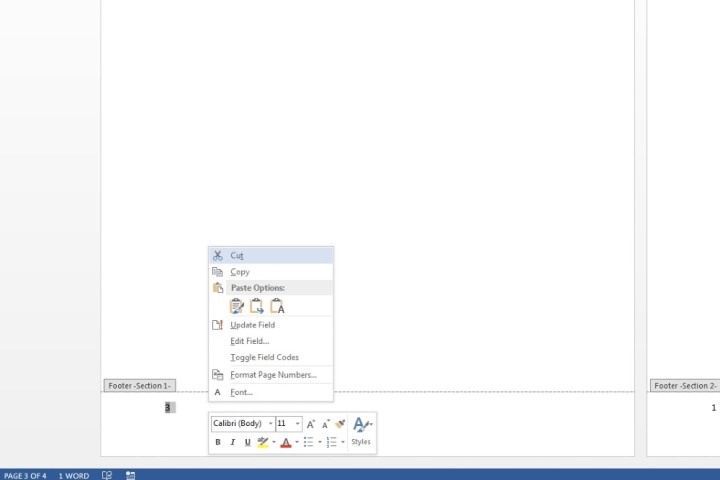
How do I remove the page number from a specific page?
To remove a specific page's number, select the page, then navigate to Insert > Page Number and select Remove Page Numbers.
If you find that the "Remove Page Numbers" option isn't available, or is grayed out, double click/tap the header or footer location of the number and then try again.
How do I show total page numbers in Word?
If you want to show the current page number and the total number of pages, you can do so when adding the page numbers to your document. After selecting Insert > Page Numbers, and choosing your location, you'll be presented with a number of style options.
Find the subheading "Page X of Y" and select the style of number you want within that subsection. It will then display the current page number and the total number of pages, as "Page X of Y."
Organizing page numbers in Microsoft Word is straightforward, and they can be positioned in the header or the footer, and styled appropriately. Whether you have page numbers displayed or not, inserting a table of contents will still work, although it might be tricky for the reader to find the right page.
Note that if you delete a page from the Word document, the page numbers will automatically update to accommodate this.




