Double-spacing is a great way to organize your word processing, and an excellent optimization that is built into most word processing tools. And whenever we hear “word processing,” one of the first programs that comes to mind is Microsoft Word. Learning how to use Microsoft Word is usually straightforward, but it has various formatting features that aren't immediately obvious. Here, we’re going to teach you how to implement double spaces throughout your next Word doc.
How to double space in Word for certain paragraphs
It only takes a few clicks to double space certain paragraphs in a Microsoft Word document, and it's as easy as any other formatting task, such as how to set a hanging indent. Here's how to do it:
Step 1: Open your Word document and select the paragraphs you want to double space.
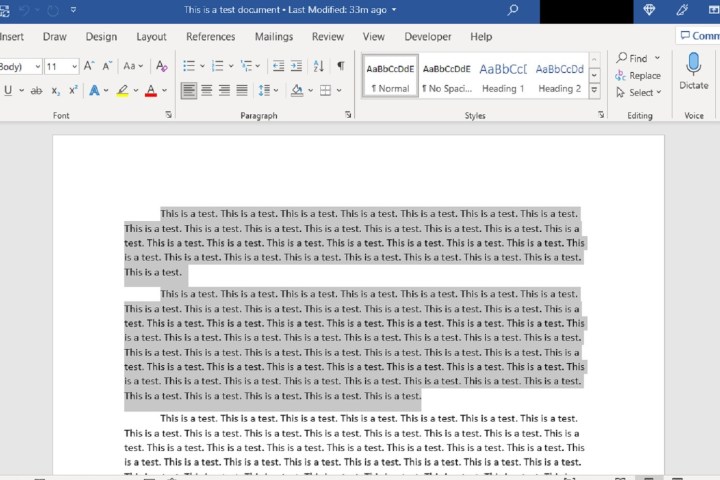
Step 2: Select the Home tab from the Ribbon menu at the top of the screen.
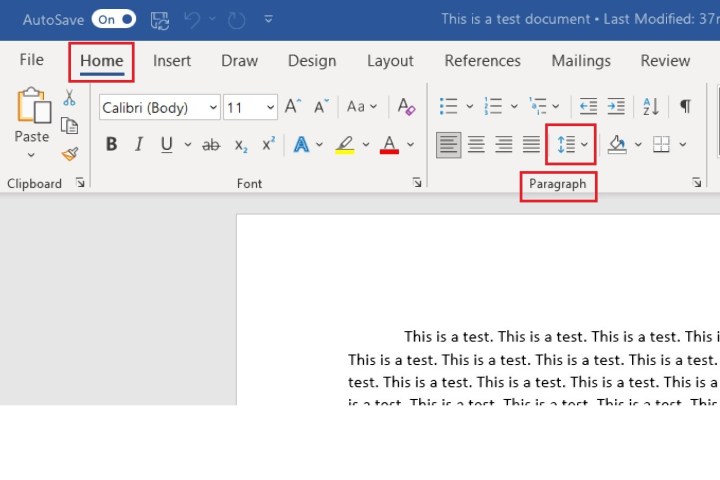
Step 3: Within the Paragraph section of the Home tab, click on the Line and paragraph spacing icon. The icon looks like a paragraph with two vertically-oriented, opposite-facing arrows to the left of it.
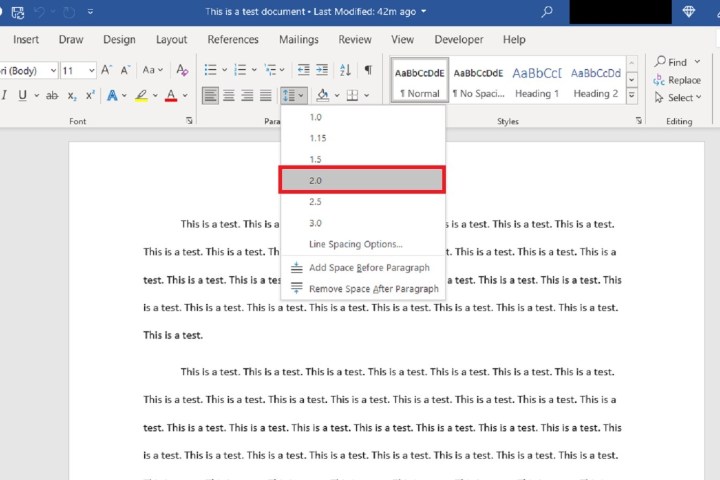
Step 4: From the drop-down menu that appears, click on 2.0. Your selected paragraphs should now be double spaced.
Note: You can also use a variation of this method to double space an entire Word document that's already been written. To do so, use the following keyboard shortcut to select the entire text: Ctrl + A. Then complete steps 2 to 4 as usual.
How to double space in Word for the entire document
If you haven't written your Word document yet, but you already know you want it to be double spaced, you can format your whole document ahead of time. This way, your document will automatically be double spaced as you type. Here's how to do that:
Step 1: Open a new Word document.
Step 2: Select the Home tab from the Ribbon menu.
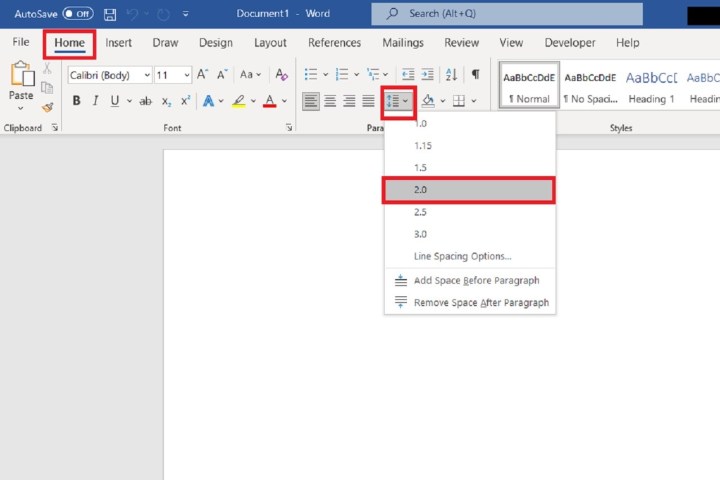
Step 3: Click on the Line and paragraph spacing icon. (This icon is located within the Paragraph section of the Home tab.)
Step 4: From the drop-down menu that appears, select 2.0. After that, you can begin typing your document, and your lines of text should automatically be double spaced.
Note: You can also use the Design tab to double space your document before writing it. Just open a new document, choose the Design tab, and click on Paragraph spacing. A drop-down menu will appear. From this menu, click on Double. You can then start typing your document and your lines should automatically be double spaced.
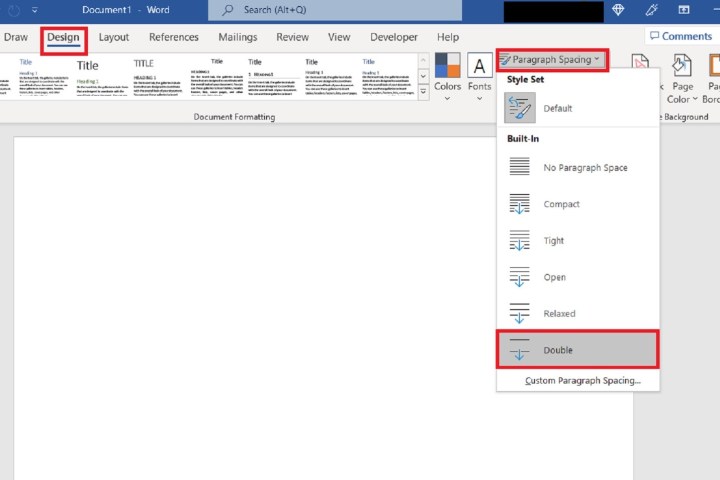
What’s the difference between line and paragraph spacing?
Line spacing refers to the vertical space available between the lines of text in your Word doc. If you have several sentences on the page already, you can think of line spacing as a measurement of height between a line in Row 1, and a second line in Row 2.
Paragraph spacing is a similar concept, but instead of the spacing between two lines of prose, paragraph spacing refers to the size of the indentation between two different paragraphs.
Is line and paragraph spacing the same as alignment?
No they’re not. Line and paragraph spacing refers to just the vertical spacing between two or more sentences, or two or more paragraphs. Alignment refers to what part of the page a line or paragraph will be justified toward.
In Microsoft Word, there are four alignment options: Left, Center, Right, and Justified.
How do you undo double spacing?
If you're not satisfied with the results of the double spacing, you can try a different setting. If this doesn't work, reset to the original setting (usually 1.0). If this doesn't work, use the Undo feature, which is the curvy left-facing arrow in the top left of the window. Otherwise hit Ctrl + Z. Should none of this seem right and you just want to start again, it might be useful to know how to delete a page in Microsoft Word.



