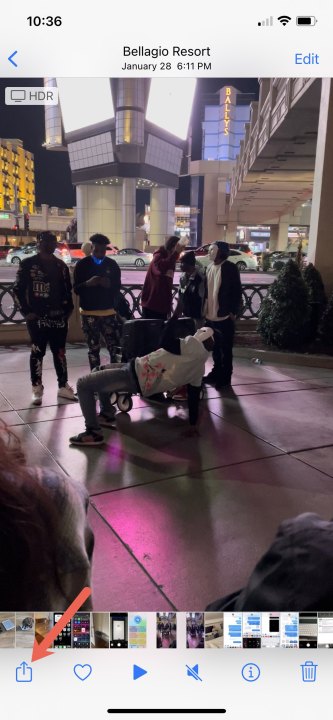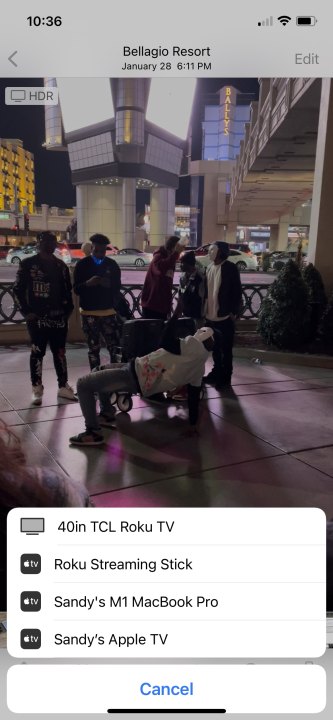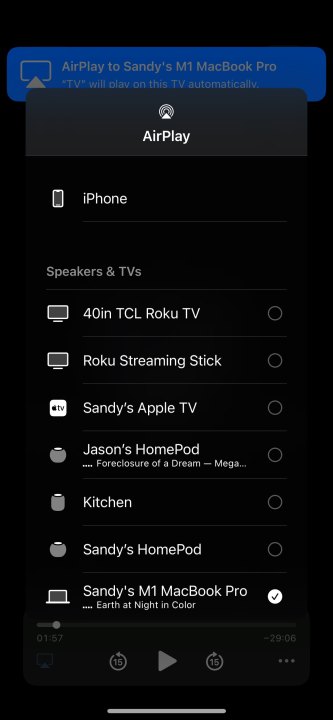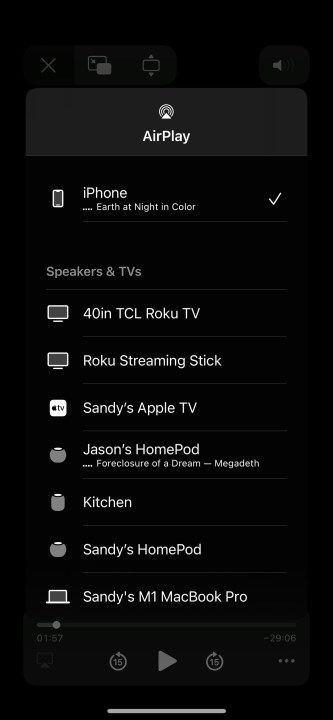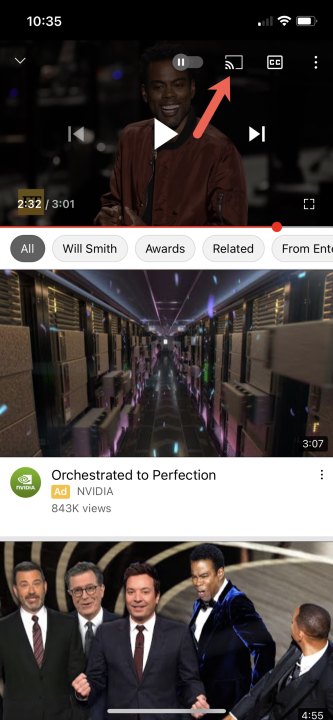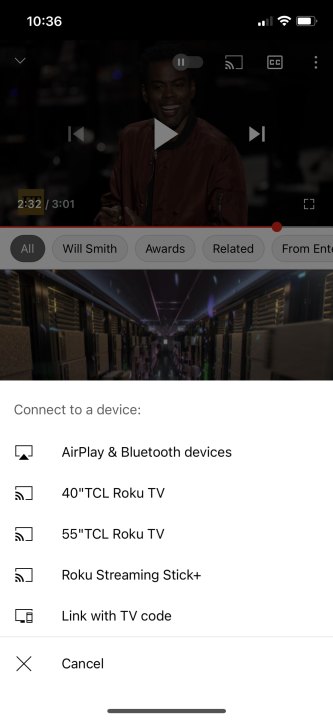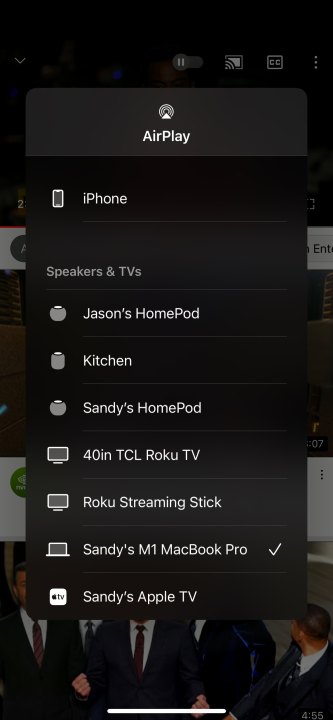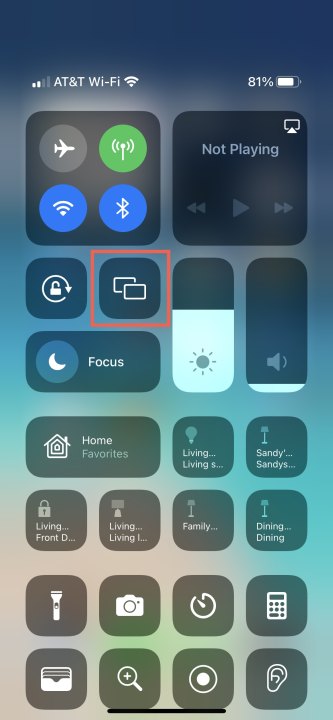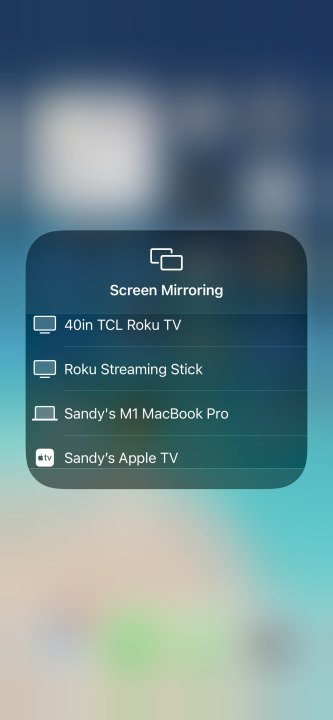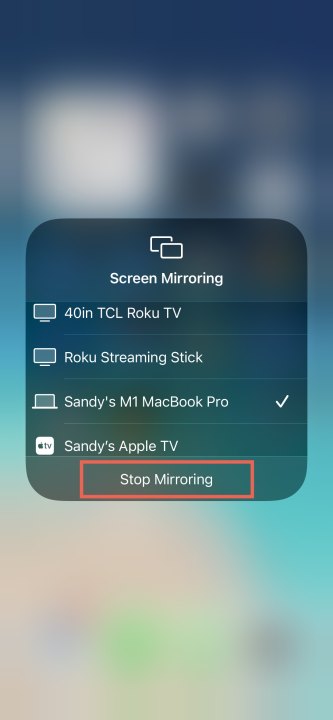AirPlay is one of those handy Continuity features that lets you share content between your Apple devices. One great way to use it is to send music from your iPhone to your Mac or vice versa. Another convenient way to take advantage of AirPlay is to stream or mirror your screen between devices.
Watch a video on your iPhone or iPad and stream it to your Mac, or enlarge your Mac display by mirroring it to your Apple TV. Whatever you decide to use Airplay for — mirroring or streaming — we’ll show you how to do it.
AirPlay requirements
There are a few requirements necessary to use AirPlay with your Apple devices.
- Confirm that you’re using a Continuity-supported iPhone, iPad, or Mac.
- Verify that your iOS, iPadOS, and MacOS versions are up to date and compatible.
- Be sure that your devices are on the same network.
Stream from your iPhone or iPad using AirPlay
You might be watching a video on your iPhone or iPad and would like to pop it up on your Mac screen. You can do this in just a few taps with AirPlay. Note that the exact method may vary if you’re using a third-party app.
Step 1: To stream a video from the Photos app, tap the Share button at the bottom. Select AirPlay and choose a device from the list. To stop streaming, tap the AirPlay button on the top-right and choose Turn off Airplay.
Step 2: To stream a show from Apple’s TV app, tap the AirPlay button on the left side of the control bar. Choose the device from the list. To stop streaming, tap the AirPlay button again and select your current device to return the show to it.
Step 3: To stream a video from the YouTube app, tap the Cast icon on the top of the video. Pick a device (or select AirPlay and Bluetooth devices if you don’t see your device) and choose it from the list. To stop streaming, tap the Cast icon again and select your current device to return the video to it.
Mirror from iPhone or iPad using AirPlay
Another handy way to use AirPlay is to mirror your iPhone or iPad screen to your Mac, Apple TV, or compatible smart TV.
Step 1: Open the Control Center on your iPhone or iPad and tap the Screen mirroring icon.
Step 2: Select the device you want to mirror to from the list.
Step 3: If an AirPlay passcode displays on your Mac or TV, enter it on your iPhone or iPad.
Step 4: To stop mirroring, open the Control Center, tap the Screen mirroring icon, which is highlighted when enabled, and select Stop mirroring.
Mirror from Mac using AirPlay
Using AirPlay, you can mirror your Mac’s screen to your Apple TV or compatible smart TV. This is a terrific way to see your tasks for work or school on a bigger screen.
Step 1: Open the Control Center on your Mac and select Screen mirroring.
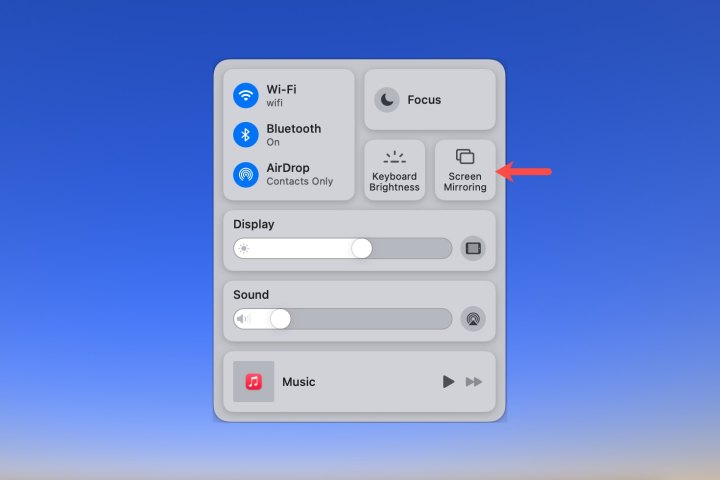
Step 2: Choose your TV from the list.
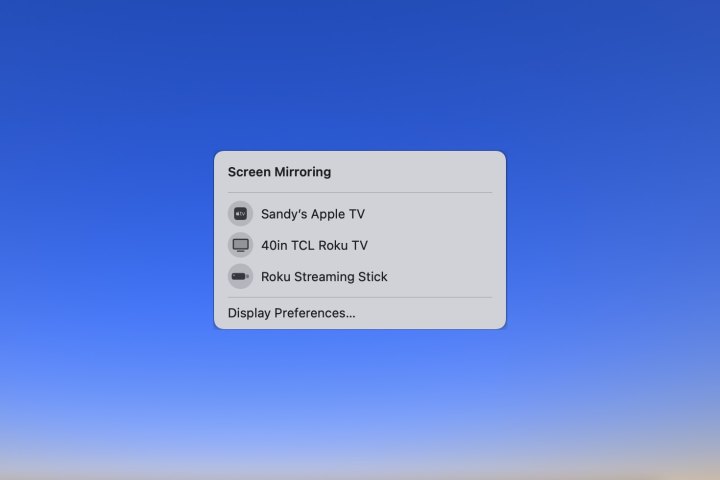
Step 3: Return to the Screen mirroring option highlighted in the Control Center and pick an option to mirror the display or Use as separate display.
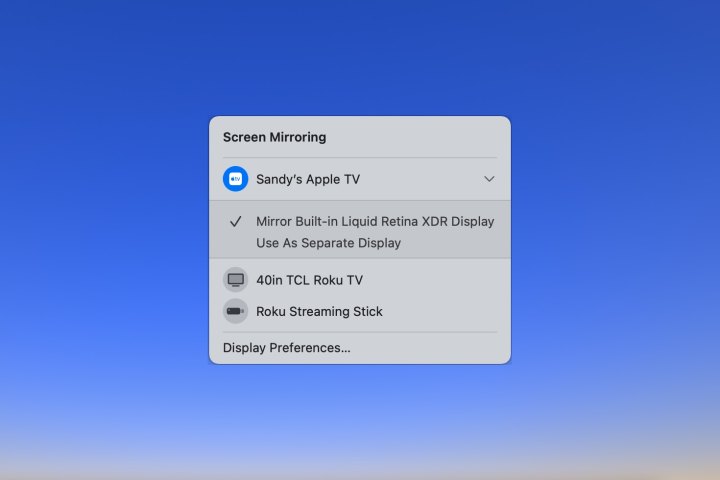
Step 4: If you’re also using external monitors, you can choose which one to mirror to the TV.
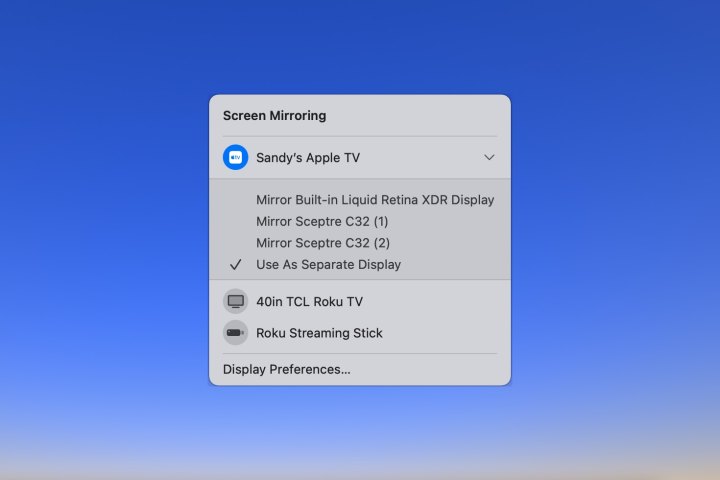
Step 5: To stop mirroring your Mac screen, select the Screen mirroring icon in the Control Center and click the TV to deselect it.
Using AirPlay to mirror or stream from one Apple device screen to another is a great way to view videos on a larger screen, share what you’re watching, or extend your display.
For help with additional Continuity features, look at how to use AirDrop and how to use Handoff on Mac.