Undervolting your CPU can be a great way to improve its operating temperatures and reduce its power draw, but if your chip is running too hot and heavy most of the time, undervolting can actually boost its performance too. Intel's top CPUs, like the 13900K and 14900K are prime candidates, but other CPUs can benefit from being undervolted too.
Interested to see how your CPU performs when it isn't redlined with all the power? Here's how to undervolt your CPU in just a few quick steps.

What is CPU undervolting?
Undervolting your CPU refers to the process of lowering the amount of power that your processor receives. On paper, this may not sound like a good idea, but it actually brings more benefits than it brings risks. When done correctly, undervolting can help your processor function well without getting overwhelmed, and this, in turn, affects the performance of your entire computer.
As your CPU draws less power, you gain more than just small savings on your next power bill. Undervolting also lowers the temperatures generated by your processor, may potentially reduce the strain on it over time, and for laptop users, it may have beneficial effects on your battery life.
Undervolting is typically mostly done on Intel processors. This is because modern AMD CPUs, such as the Ryzen 5000 series, have a different architecture. As a result, they often have lower power requirements than Intel, to begin with. However, if you have an AMD CPU that is running a little hot, you could still try the steps we will go over below.
The processor is not the only component you can undervolt. You can also undervolt graphics cards (GPU) to achieve similar results — lower power consumption, lower temperatures, and stable performance. It's OK to undervolt both the CPU and the GPU, but this is done separately and in different programs. If you want to tackle that next, check out our guide on undervolting the graphics card.
Undervolting your CPU is a fairly easy process, although at first, it might seem daunting — if only due to the vast number of options available in the software that's most commonly used for it. However, with our guide, anyone can do it.

Undervolting vs. underclocking vs. overclocking
If you're not very familiar with the term, undervolting may be easy to confuse with underclocking or even overclocking your CPU, but all three of these things are different.
Underclocking refers to lowering your processor's frequency. While this does usually result in lower temperatures and power draw, it doesn't actually do anything good for your computer's performance. As you lower the clock speed, your CPU will be forced to throttle its own performance and won't put out the kind of performance you'd like to see.
Overclocking is the exact opposite of underclocking, meaning you're pushing your computer's clock speed past its base frequency. Most modern processors come with a base frequency and boost/turbo frequency, but overclockers can hit speeds even higher than the advertised numbers. When done correctly, this can improve your processor's performance at the cost of higher power consumption and higher thermals. To some extent, you can undervolt while overclocking, but your mileage may vary.
Overclocking should be done carefully. Not every processor supports overclocking, and you should approach it with a degree of caution on the ones that do support it. We have a handy guide that helps you choose whether you should overclock your CPU, and once you decide to go ahead and do it, make sure to follow our tutorial on how to overclock your processor.

Is undervolting the CPU safe?
Undervolting your CPU is usually safe. That is not to say that it can't be done wrong, though. If you happen to undervolt your processor too much, your computer may experience instability, crashes, and lowered performance. Most common issues include the blue screen of death (BSOD) and freezes.
Undervolting is a bit of an art form — you should never do too much all at once. It's better to take things step by step and slowly work your way toward a certain voltage than to overdo it and accidentally cause a crash.
Fortunately, undervolting your CPU can easily be reverted if something goes wrong. You'll simply have to redo the steps and adjust the voltage to a slightly higher number until your computer is stable once again.
In many cases, instead of being risky, undervolting is actually the safest thing to do. Laptops and small-form PCs are a good example of why undervolting is helpful. As the components are packed closely together, temperatures are often an issue, and overheating happens all too often. Undervolting your CPU can be one of the ways to address that problem, and if it works, you'll be giving your processor a boost to its lifespan and its performance.
Prepare for undervolting
You're free to try out a few different programs for undervolting, and we'll go over all of them in our full guide below. However, regardless of the method you use to undervolt, the preparation and monitoring will always be the same. In order to know how much you can undervolt your CPU, and to know whether you were able to achieve an improvement, you should first test your processor.
Step 1: Download a benchmarking program. You will use it periodically throughout and after your undervolting attempts.
A good way to test your CPU is to use CPU-Z, but there are other programs that can do this as well, so feel free to use software of your own choice. Make sure that it will be able to put your processor through a stress test.

Step 2: Open up CPU-Z and then move on to downloading another program: HWMonitor. This program will help you keep track of both your temperatures and your voltage while you tinker with it.
Step 3: With HWMonitor running, run your CPU-Z benchmark and take note of the figures that HWMonitor shows.
You want to take special note of the temperatures of all your cores as well as the maximum voltage they reach during the benchmark. It's best to write this down so that you don't forget. This will be your starting point from which you will begin your undervolting journey.
With both programs running, move on to the next section of our guide, in which we will show you all the ways to undervolt your CPU.
How to undervolt your CPU using Throttlestop
If you've decided to give undervolting a try, follow all the steps below to achieve the desired results. All you'll need is a computer with an internet connection to download the program we will use for undervolting. In this section, we'll cover using TechPowerUp's tool called Throttlestop.
Throttlestop mainly works on Intel, but in theory, it should work on AMD too. If you're running into issues on your AMD processor and can't get the program to work, check out our other options below.
Step 1: First, you need to set up Throttlestop. Download it directly from TechPowerUp's website. The program is only available on Windows, and usually, two versions are available: Beta and the latest stable version. It's better to use the stable version if you're unfamiliar with the program.
Unzip the file and run Throttlestop.exe. You will be presented with a warning stating that the software can make significant changes to your CPU. It's true that it can, but we're not going to do anything particularly dangerous, so press OK and proceed.
Step 2: Once you run Throttlestop, you'll see many options as well as an overview of your processor's current temperatures. Unless you've ever tried undervolting before, these settings will be your baseline — this is what your processor came out of the box with.
It's worth noting that as you proceed, you'll be making changes to these settings, but it's quite easy to go back to this initial state.
You can revert the changes at any time by locating your Throttlestop folder and finding the file named "Throttlestop.ini". To go back to your previous settings, simply delete or rename the file, shut down your computer, and then start it up again.
For now, let's undervolt.

Step 3: In the main Throttlestop window, on the left side, locate Speed Shift - EPP and tick that option. On Intel processors, this enables the Speed Shift technology, also known as Hardware Controlled Performance. It's responsible for improving performance and responsiveness by letting the processor quickly switch to the best voltage/frequency option given the current workload.
Locate FIVR and press it. This will open up a new window with a whole lot of settings. We're only going to need to tweak a few.

Step 4: In the middle column titled "FIVR Control," locate CPU Core Voltage and tick the first option right underneath: Unlock Adjustable Voltage. Other than that, we're also going to tweak CPU Core, CPU Cache, and Intel GPU. Unsurprisingly, if you're trying to use this program on an AMD processor, this last option may be greyed out or unavailable to you.
Start by ticking some necessary boxes. Make sure CPU Core is selected, and also Adaptive a little under that. The next step will be to start undervolting.

Step 5: In order to undervolt your CPU, you need to adjust the Offset Voltage. You should be doing this in small increments and the final amount depends on your processor. Older CPUs can struggle with a bigger undervolt. Meanwhile, modern processors such as Intel Alder Lake and similar generations can handle a bigger power adjustment, especially seeing as they consume a whole lot more power in the first place.
You can start by adjusting the millivolt (mV) value by a larger amount. This will depend on your chip, but -50mV should be a safe starting point. If your PC proves to function well with that, you can go back and redo these steps to lower the voltage even further.
Once you've adjusted the offset voltage, switch the selection at the top to CPU Cache and adjust the undervolt to the same value as CPU Core. Lastly, pick Intel GPU and undervolt it slightly if you want: Anywhere in the 25-50mV range should be fine. However, it's OK to skip Intel GPU if you experience stability issues later on, as it doesn't do very much for your temperatures and voltage compared to the other settings.
Once you've adjusted everything, press Apply. If your computer doesn't immediately crash (which can happen, but don't worry if it does — you'll just have to go easy on it next time), you should also select OK - Save Voltages Immediately and click Apply once again.
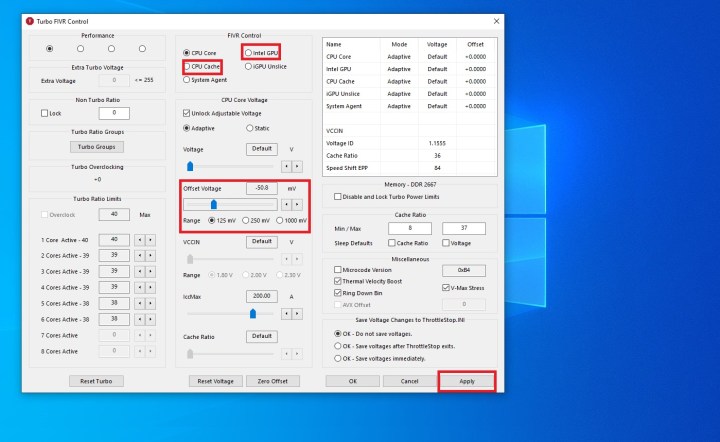
Step 6: It's time to put your new voltages to the test and see whether your laptop or desktop remains stable when undervolted.
Run your CPU-Z benchmark and watch the temperatures/voltages in HWMonitor carefully. Compare these values to the ones you achieved prior to undervolting. You should already see an improvement.
If your computer makes it through the benchmark without crashing, you can perform a few more quick tests to ensure everything is fine: * If you're using a laptop, run the benchmark with the laptop unplugged (using up battery life) * Restart the computer, put it to sleep, and wake it up * Run every piece of software you usually have open. If you tend to play games while using Discord and Google Chrome, do that, but make sure you're doing a lot of it — really try to stress your PC.
Assuming everything went fine, you can go back and repeat the above steps. This time, undervolt in smaller 5-10mV increments. You'll eventually hit a wall and start experiencing crashes as you test your computer (or even before that point). This means it's time to go back, bring your voltage slightly higher, and stick to the last point where everything was stable even when your computer was performing at 100%.
Step 7: This is an optional step that only applies to laptop users. However, if you're on a desktop, you can consider doing this too if you feel you have any need for it.
You might want to set up two profiles for your Throttlestop: One for when your computer is plugged into the wall socket and one when you're running on battery. As mentioned above, these undervolting values may be different and you may have to scale up or down depending on whether you're plugged in or not. As such, it's useful to have two different profiles to make sure you're undervolting correctly.
You can set up the profiles by going back to the main Throttlestop window and clicking Options. Desktop users might want to do this for various reasons, but mostly, this applies to laptop users with a concern for their battery life.
In Options, on the right-hand side, you'll find AC Profile and Battery Profile. Tick both boxes. Leave your AC Profile as number one and adjust your Battery Profile to number two. Click OK to save. Throttlestop will automatically adjust these profiles based on whether your computer is plugged in or not.
Now, when you go back into FIVR, you'll be able to choose settings for each profile. Your AC Profile should be the one with the highest performance and the lowest undervolt. For your Battery Life profile, you can and should undervolt as much as possible in order to save battery life.

Step 8: For all its virtues, Throttlestop does have some flaws. To name one, it doesn't automatically run these profiles when you start up your PC again. It also stays in the taskbar instead of the notification area unless you change a couple of settings. In this final step, you'll set up Throttlestop to be always on, but minimized.
In the main Throttlestop window, click on Task Bar on the left side. Next, access Options, and select Start Minimized. Lastly, select Minimize on Close, and save with OK.
To make sure Throttlestop is on whenever you power up your PC, you'll need to play with some Windows settings instead of the app itself. To do so, click the Windows logo on your taskbar or press the Windows key on your keyboard. Type in Task Scheduler into the search bar. Right-click the app and select Run As Administrator.
In the Windows Task Scheduler, navigate to Create Basic Task on the right-hand side. Name it Throttlestop and click Next when you're ready.
On the left-hand side, click on Trigger. Choose When I Log On. Click Next and switch to Action, then select Start A Program, and navigate to your Throttlestop.exe file. Click Open. Select the option that will make it so that the properties dialogue for the task will open when you click Finish.
Enter Properties and make sure you select Run With Highest Privileges. Click OK to save. From now on, Throttlestop will open at startup and execute these settings each and every time.

How to undervolt your CPU with AMD Ryzen Master
If you own an AMD processor, Throttlestop may not work for you. Fortunately, you can still undervolt your processor if you so wish, but you'll have to use a different program: AMD Ryzen Master. You can download it directly from AMD.
Before you download it and try to undervolt your processor, make sure that your CPU is supported. Any processor older than the Ryzen 2000 series will not work with this program. In addition, if you're using a laptop equipped with an APU, you won't be able to use this either.
AMD Ryzen Master is a program that lets you overclock, adjust power modes, overclock the integrated GPU, stress test your CPU and RAM, and more. Undervolting in AMD Ryzen Master is an intuitive process, and it's a fair deal less scary than overclocking.
Step 1: In the main Ryzen Master screen, navigate toward the bottom-left corner and switch to Basic View. You can play around with the settings in this full overview, but Basic Mode gives you access to what you need: CPU voltage. You can also switch between profiles if you'd like to have separate settings for each one.

Step 2: From here, undervolting is easy. Open up CPU-Z and HWMonitor, check your current voltages and temperatures while running a CPU benchmark, and write down the values.
Go back into Ryzen Master and try to lower the CPU Voltage (Volt) value. Much like with Throttlestop, you can start bigger with -50mV. Click Apply & Test to check whether this voltage works for your PC. You should also test it for yourself by running the benchmark yet again, tracking voltage and temperatures, and keeping a keen eye out for any crashes.
If the new setting works out, go back in and lower it in 5-10mV increments until you're starting to experience issues or you're satisfied with it. Click Apply & Test after each attempt and run all your tests to make sure the voltage is actually sustainable under duress.
Once you're all done, you won't have to re-apply these settings each time. They will stay this way until you decide to change them. You can always reset the settings by clicking Default in the top-right corner of the AMD Ryzen Master Basic View.
Keeping an eye on your CPU's temperatures is an important step in undervolting and overclocking. For more help on monitoring your processor, check out our guide on how to check your CPU temperature.





