When it comes to new features in applications we use every day, it can be hard to keep up. Google Docs is no different, with new and updated tools being implemented all the time. If you don’t browse the menus to see what’s different, you can easily miss a newly added, time-saving feature.
To help you boost your productivity, check out these Google Docs tricks that have flown a bit under the radar.
Set up an email draft for Gmail

If you want to compose a Gmail message while your thoughts are fresh, you can do so directly in Google Docs. This handy feature is ideal for emails you want to collaborate on with others you’re sharing your document with; plus, it keeps a reference to the email in your document.
Step 1: Place your cursor in the document where you want to insert the email draft.
Step 2: Go to Insert > Building Blocks and select Email draft from the pop-out menu.
Step 3: Add the email elements you normally would including recipient, CC and BCC, and the subject line. Then, type your message in the designated spot.
Step 4: Select the Gmail icon on the left of the template.
This process creates the email draft in Gmail, prepared to send. When you’re ready, visit Gmail, sign in, and select the Drafts folder. You’ll see your email, which you can edit or simply send on its way.
In addition to a jumpstart on your email or for collaboration, you might also use Google Docs to create several Gmail drafts in one spot. Then, head over to Gmail and send them all when you’re ready.
Get a head-start on meeting notes

If you plan or join meetings often, you’ll appreciate the meeting notes feature in Google Docs. With it, you can create a meeting notes template with the basics from Google Calendar right in your document. Then, just add the notes when the time comes.
Step 1: Place your cursor in the document where you want to insert the meeting notes.
Step 2: Go to Insert > Building Blocks and select Meeting notes from the pop-out menu.
Step 3: In the window that appears, select the Google Calendar event for the meeting. You can also use the Search your calendar section to find a particular event.

Step 4: You’ll see Docs add the meeting notes template with the date, title, attendees, and spots for notes and action items.
You can stop hunting around for meeting note templates for Google Docs or other related applications. Just use this handy feature and you’re always ready for the next meeting.
Write and format in markdown

While some places may require you to write in markdown, it might just be one of those things that you simply prefer. Google Docs helps by letting you compose and format your documents using markdown. All you have to do is enable the feature.
Step 1: Open a document in Google Docs and select Tools from the menu.
Step 2: Choose Preferences in the list.
Step 3: Go to the General tab and check the box for Automatically detect Markdown.
Step 4: Select OK.
With the feature enabled, you can format your document using markdown and see your text immediately update. This includes creating headings, formatting text with bold, italic, or strikethrough, and inserting hyperlinks.
Create a drop-down list
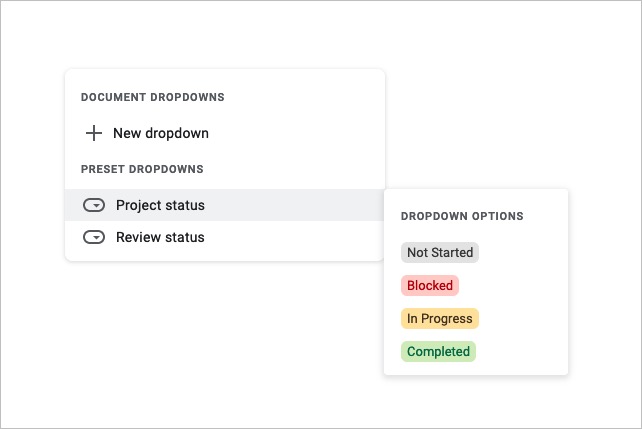
Drop-down lists are some of the fastest ways to enter data, answer questions, and make choices in documents. In Google Docs, you can insert a preset drop-down list or create your own in just minutes.
Step 1: Place your cursor in your document where you want the drop-down list.
Step 2: Select Insert > Dropdown from the menu.
Step 3: In the pop-up window, pick either a preset drop-down list or create your own.
- To see the list options for a preset list, move your cursor to one of them for a preview.
- To create your own, add the list items, pick the colors, and arrange the items.
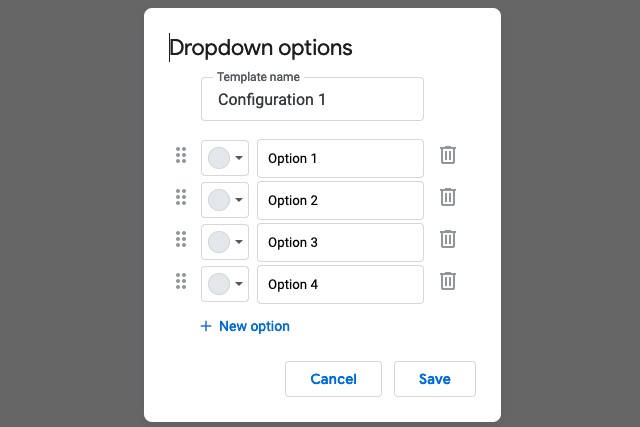
You or your collaborators can just select the drop-down list arrow and pick an item. It then pops into your document, just like that!
Insert an image or text watermark
Until late 2021, one of the only ways to add a watermark in Google Docs was to use the drawing tool. But with an update from Google, you can insert any image or text as a watermark in just a handful of steps.
Use an image watermark

Step 1: Select Insert > Watermark from the menu.
Step 2: In the Watermark sidebar that opens, choose the Image tab and pick Select Image.
Step 3: Locate the image you want to use. You can upload one from your computer, use your camera, enter a URL, use Google Photos or Drive, or perform a Google image search. Choose the image and select Insert.
Step 4: The watermark immediately displays on your document. And you can make a couple of slight adjustments in the Watermark sidebar if you like.
Below Formatting, choose a percentage to Scale the image from 50% to 100%. To make the image more transparent, check the box for Faded.
Step 5: Select Done when you finish.
Use a text watermark

Step 1: Select Insert > Watermark from the menu.
Step 2: In the Watermark sidebar, choose the Text tab.
Step 3: Enter the text in the box at the top. You can then adjust it using the additional options in the Formatting section.
- Choose a font style.
- Select a font size.
- Format the font as bold, italic, or with a color.
- Adjust the transparency.
- Pick a diagonal or horizontal position.
Step 4: Select Done when you finish.
Inserting an image or text watermark this way is much more efficient than creating one with the drawing tool.
Hopefully these tricks will help you do even more in Google Docs than before. For more, take a look at how to use voice dictation or how to create a folder in Google Docs.



