Google wants you to rethink the way you do screen recordings on your Chromebook, especially when it comes to classroom and education scenarios.
Coming in ChromeOS 103 is a new system app known as Screencast, which can take what you record on your screen to a newer, more interactive level in more ways than one.
We have been using the feature in the Canary channel of ChromeOS ahead of launch, and we also chatted with Andy Russell, group product manager at Google, about Screencast and how it can help students reach their full potential.
Different from other in-built recorders
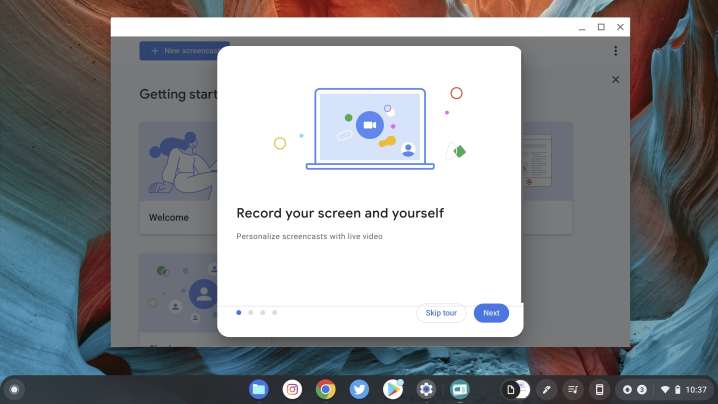
You’re probably familiar with the existing screen-recorder tools in ChromeOS. Hit the Ctrl, Alt, and Window buttons on your keyboard and select what you want to record. You can then share that recording by uploading it manually to a cloud service, like Google Drive.
The new Screencast tool takes that up a notch. It is designed for longer screen recordings of software demos, lessons, game demos, and much more.
Screencast does three new core things that likely previously required a third-party app (or multiple apps) to do on a Chromebook. Along with the usual video recording, it will record you via your webcam feed. It also allows you to annotate on the screen during recording, and will even transcribe what’s happening for you. That’s the magic that Google is after.
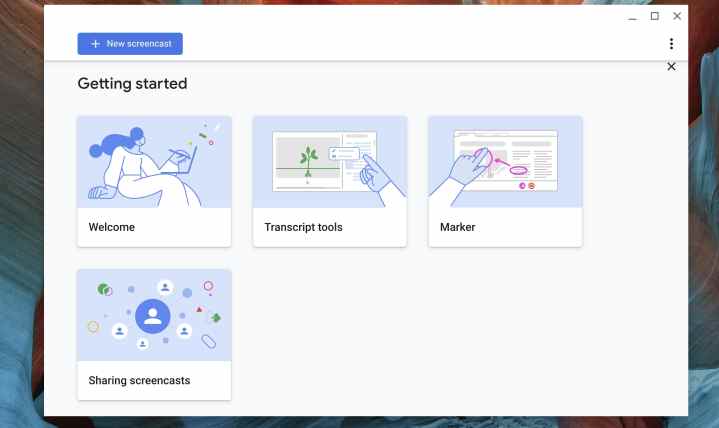
“We wanted to build a tool that was really easy for students to be able to capture and share their ideas, and provide a very extemporaneous and authentic way for students to show their work and capture their ideas and submit them back to the teacher,” said Russell in an interview with Digital Trends.
Yet, there’s another part to the Screencast app. The app will also automatically upload your recording to Google Drive for easy sharing. This ensures that your recording goes out to the people who need it, or to the right place for posting. There’s even an editing portion to that as well, which we’ll get into later.
Simple, easy to use

You might be wondering how Screencast works. Unlike commonly used tools on other operating systems (like QuickTime screen recorder in MacOS or Xbox Game Bar in Windows), Google wanted to make your life simple. To use Screencast, open up the app (it is currently called Projector in the ChromeOS Canary channel), and click or drag to begin recording.
You can then click the pen icon in the system tray to ink up and annotate on your screen to showcase what you’re working on. You’ll even be able to drag around your webcam feed to different parts of the screen as you see fit so as not to get in the way of your recording. After a short time, as well as when you end the recording, it will process and upload to Google Drive automatically.

“Our goal is absolutely to make it extremely approachable, really quick and easy to create content [and] … to share content and to view that content,” said Russell.
The other cool thing about Screencast is the transcript feature. With it, you’ll get a readout of what you’ve said during the actual recording. This is a game-changer for students, teachers, and parents.
You even can edit

That transcript feature can help you navigate a long-form screen recording. You’ll see a readout of whatever was said during recording, and you can skim the text to have the app jump right to that point in the video. It basically works a lot like Google’s Recorder app on Pixel phones.
For teachers, students, or parents, this feature might mean skipping 20 minutes of a screen recording of a lesson to get to a particular moment in a specific session. And, for those who speak multiple languages, you’ll also be able to translate the transcript to a foreign language for sharing. Just click the drop-down and change the transcript to any language you want.

The transcript also lets you trim screen recordings down. While Google tells us Screencast isn’t a full video editor, it’ll allow you to take a long recording and trim it down by just clicking on a passage. That will pull that specific part of the video out so that when shared, it’ll just jump over it in a final recording.
“Capturing content, using a camera, and then editing that content using a video editor. It takes a lot of time, and it takes a lot of know-how, especially for some of our younger users. They’re not quite there yet,” said Russell.
Inspired by the needs of students
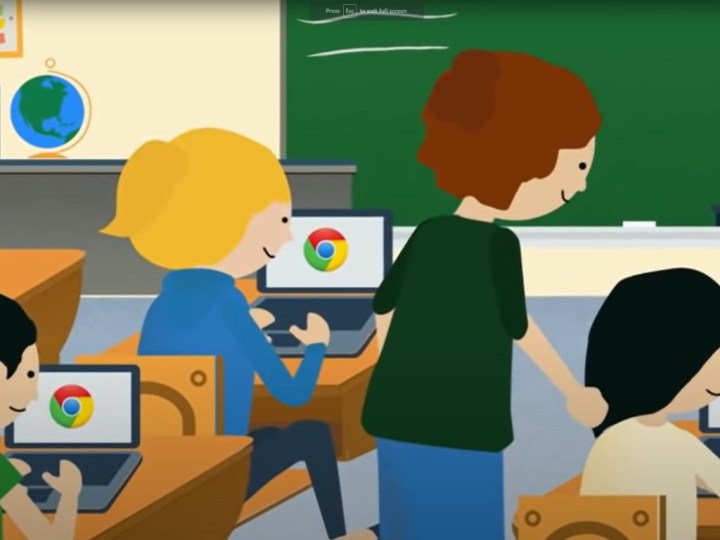
Google has been known to solve problems with its products, so we were curious as to why Screencast is coming out. Per Russell, it comes at a time when video plays an important role in the classroom, and relates to Chromebooks in general.
He tells us that Google has seen a shift in the last few years where teachers are teaching off their computers, and where students are taking their computers to and from school. It also applies to parents, too, where a guardian wants to see what their child exactly learned in class or even a recording of it. Screencast fits in with that.
“It is a tremendous opportunity for us to be able to record teacher’s instructions in real time as they are teaching and giving lessons in the classroom. Students will be able to go back and replay that lesson,” Russell told us.
Improvements could be coming soon
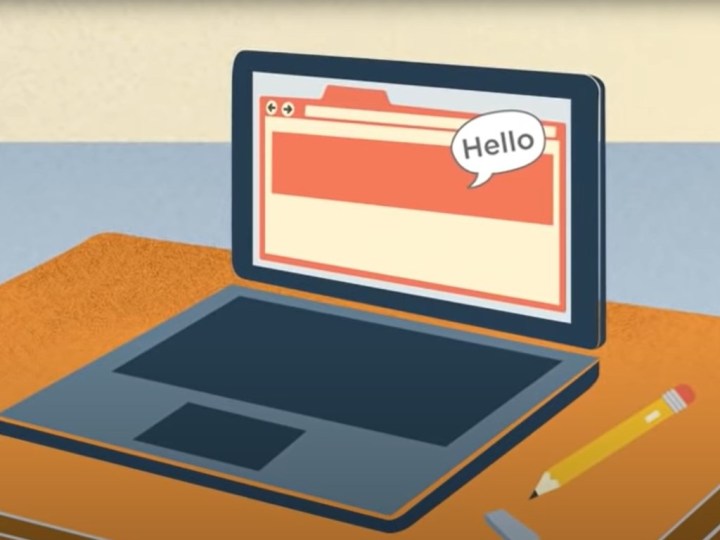
Screencast will be built into ChromeOS, so our conversation with Google ended with a chat about the potential uses for Screencast beyond education. We asked about how podcasters, content creators, or gamers might want to use Screencast. After all, the app can record a webcam feed and let you point out things on the screen.
“We hope that there are lots of other use cases that are sort of outside of the core education space. And, you know, fingers crossed. I always love this phase of a product launch because we’re, we’re very hopeful,” said Russell.
Russel went on to explain to us that Screencast uses two APIs. One is speech-to-text conversion, and the other is screen recording. Both of these are unique to Chrome OS system apps, and Russell could not elaborate on what Google plans to do with them in the future. Yet he did mention that the team is constantly working on new features and improvements.
“This is the beautiful thing about Chrome OS, Our team is constantly working on not just new features for the operating system, but improvements. Some of them are tiny little adjustments that you’ll see in 105 or 106 future operating system releases just around the corner. So, yes, we’re absolutely iterating on this,” Russell added.
One of many education-focused features
Heading into the future, Google is planning several features for education users, just like Screencast. A new cast moderator mode for select Chromebooks with Google TV will help educators and students wirelessly share their Chromebook screens to a class display.
Other new features include Practice sets for Google Classroom, and new integrations and tools to improve teachers’ day-to-day tasks and help students grow their skills. Google Meet is also getting features for education, like calls being transcribed into Google Docs, Picture in Picture, new polls and Q&As, and livestreaming to YouTube.


