The Steam Deck is absolutely stuffed with features, settings, and configuration options, and you might not know about all of them. I’ve pulled together nine Steam Deck tricks and tips that you can use to get around the machine faster, save battery life, and make the most of of Valve’s handheld gaming PC.
Pull up Steam Deck shortcuts

The Steam button will quickly become your best friend with the Steam Deck, but it does more than open your menu. Hold it down for a couple of seconds longer to pull up a list of Steam Deck shortcuts that show you how to take a screenshot, force quit a game, and more.
You’ll find the full list of shortcuts by holding down the Steam button, but here they are for quick reference:
- Steam + B (long press): Force game shutdown
- Steam + X: Show keyboard
- Steam + L1: Toggle magnifier
- Steam + R1: Take screenshot
- Steam + L2: Right mouse click (this is correct, believe it or not)
- Steam + R2: Left mouse click
- Steam + Right joystick: Joystick mouse
- Steam + Right trackpad: Trackpad mouse
- Steam + Right trackpad (click): Left mouse click
- Steam + Left joystick up: Increase screen brightness
- Steam + Left joystick down: Decrease screen brightness
- Steam + D-pad right: Enter key
- Steam + D-pad down: Tab key
- Steam + D-pad left: Escape key
Customize your controls
You have access to four back buttons on the Steam Deck, but they don’t do anything by default. You can customize your controls in any game by launching it and pressing the Steam button. Scroll to the right and select Controller settings to rebind any of the buttons on the Deck, browse community layouts, and create your own layouts. Valve even includes several controller templates to get you started, regardless of if a game supports controllers or not. You can’t do that on a Nintendo Switch.
Ignore the ‘Great on Deck’ category
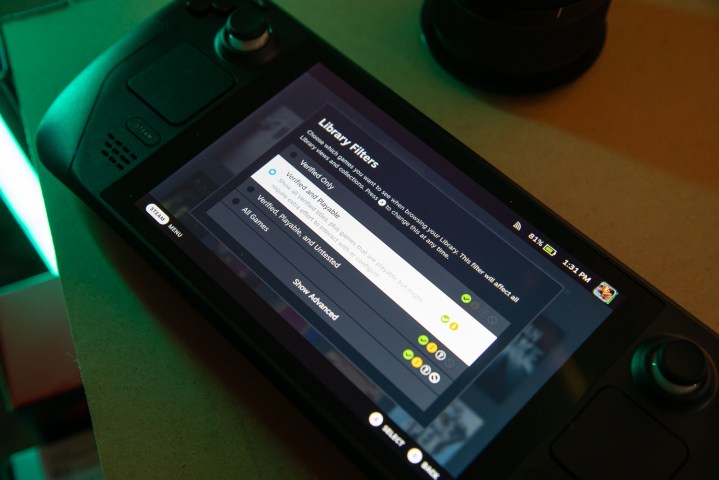
The Steam Deck automatically sorts your library and provides a “Great on Deck” category that’s a little misleading. These are all of the Deck Verified games in your library, which means they’ve been tested by Valve and provide a seamless experience when playing on Deck. That doesn’t mean the rest of your Steam library is out, though.
Swap over to your full library and press the X button to select Filter by Verified and playable. Countless titles work perfectly well on Steam Deck but don’t have full verification due to a pregame launcher or a minor configuration issue. Although you should explore your full library, I recommend starting with the best Deck Verified games first.
Change your keyboard theme
The default Steam Deck keyboard theme is boring. Head to the Settings menu and select Keyboard to change it. You’ll have a few themes by default, plus an extra if you have a 512GB model, and Valve sells more themes in the Steam points shop. There aren’t a ton of options now, but I expect we’ll see a lot more keyboard themes in the future.
Turn on half-rate shading in pixel art games
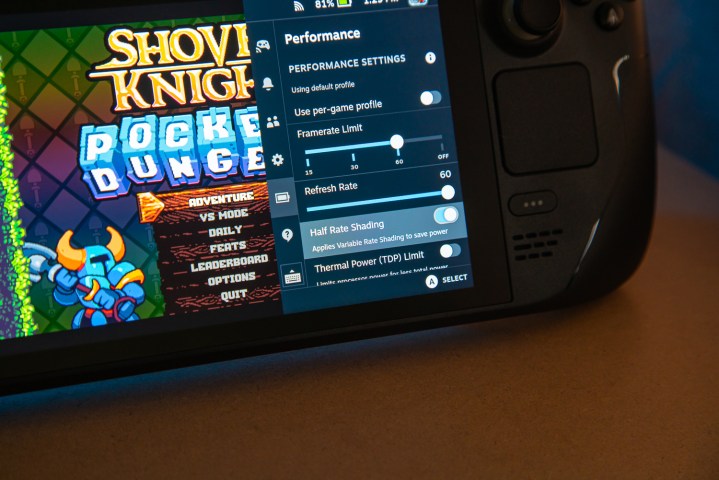
The Steam Deck now supports half-rate shading, which can massively improve your battery life. Half-rate shading basically cuts the resolution of pixel shaders in half. Although half-rate shading is available in every game, I recommend using in pixel art games in particular.
If you’re a big fan of platformer games and indie titles like me, half-rate shading will save you a ton of battery life (hours, in many cases). The lower resolution doesn’t matter in pixel art games, but be careful with half-rate shading in more graphically complex games — it can really hurt image quality.
Use FSR when you can
You can use AMD’s FidelityFX Super Resolution (FSR) with any game on Steam Deck, but enabling it is a little confusing. FSR improves performance and saves battery by upscaling a game from a lower resolution. To turn it on, lower your resolution in any game and open the Quick settings menu. Scroll down to Performance and select FSR under the Scaling Filter section.
There are a ton of other options here, too — make sure to read our guide on how to check your frame rate on Steam Deck to see what some of them do.
Use desktop mode for Xbox Game Pass

You can use Xbox Game Pass on the Steam Deck, at least a little bit. You can only stream Game Pass titles through Microsoft Edge, which you need to access the Steam Deck desktop for. To get there, press the Steam button, select Power, and choose Switch to Desktop.
Once you’ve gotten Edge working and you’re signed into your Game Pass account, make sure to check out our roundup of the best games on Xbox Game Pass to know what to play first.
Limit power while traveling
Battery life is a big issue, so if you can’t pick up a power bank for Steam Deck, you’ll have to find other ways to save power. Open the Quick settings menu and scroll down to Performance to limit your graphics power (listed as Thermal power TDP). Turning the power down can save you massive battery life while traveling (though, the TSA might still make fun on your Steam Deck at the airport).
Make use of the Magnifier

Open up a game like Civilization VI, and you’ll quickly see the problem with the size of the Steam Deck’s screen. Thankfully, you can use the Magnifier to zoom in on areas that may be hard to read. To use it, hold down Steam and L1 and use the right joystick to select the area of the screen you want to zoom in on. Let go and it’ll stay there. You can turn off the Magnifier by using the same Steam + L1 shortcut.



