The Steam Deck is a great device, but it has a major flaw: Battery life. In the best of cases, you can get around four hours before charging, and in the worst, the Deck can die in as little as 90 minutes. We rounded up the five Steam Deck battery life tips so you can extend your playtime as long as possible.
If you just picked up your device, make sure to read our top Steam Deck tips so you can get the most out of it. We also have a roundup of the best battery packs for the Steam Deck, which are essential if you plan on taking the handheld on a long trip.
Reduce screen brightness
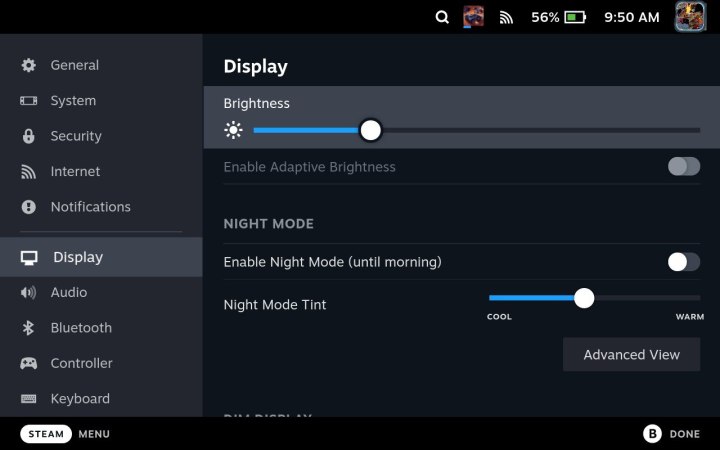
The easiest way to save battery life on the Steam Deck is to turn down the brightness of the screen. Valve includes an option for dynamic brightness in the settings, but you shouldn’t use it — it’s way too sensitive, and the constant adjustment could actually decrease your battery life. Set it manually to the lowest point you can while still being able to see the screen.
Valve sets the default screen brightness fairly high. With God of War, we were able to play for just over an hour longer with the brightness down to its minimum setting. That’s the difference between playing for two hours and three hours in a demanding game like God of War. It’s simple, but screen brightness goes a long way to improve the Steam Deck’s battery life.
Use the frame rate limiter

Beyond reducing the screen brightness, always use the frame rate limiter on the Steam Deck — even if you don’t need to. We recommend setting the frame rate limiter to 30 fps in the Quick settings menu regardless of the game you’re playing. This is especially true for games that hover between 40 fps to 50 fps on the Steam Deck. Those extra frames could represent 45 minutes or more of extra battery life (as we saw in God of War).
You can also adjust the refresh rate of the display, which you should do to match whatever your frame rate is set at. The refresh rate won’t save as much battery life as turning on the frame rate limiter, but the two together can give you an extra hour or more of playtime.
Limit power and GPU speed
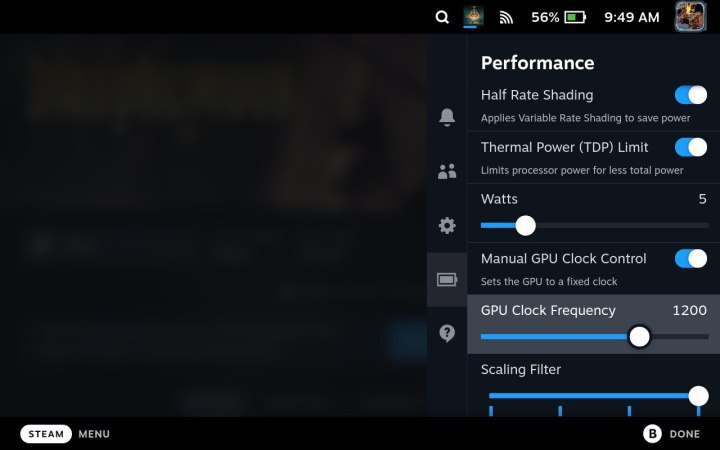
If you don’t mind a bit of trial and error, limiting the Steam Deck’s total power and GPU speed can massively improve battery life without sacrificing performance. You’ll find both in the Quick settings menu, and you’ll have to play with the exact numbers depending on the game you’re playing and the frame rate you want to hit.
We recommend turning on the frame rate overlay on your Steam Deck to see how much power the device is consuming and the clock speed of your GPU. From there, set the TDP and GPU around the mark you see in the overlay. It’s best to start low, see where your frame rate is at, and then slowly increase from there until you can maintain the frame rate you want.
For example, we limited the retro-styled platformer Blasphemous to 5W and were able to maintain a steady 60 fps (and improve battery life by around an hour and a half). The Steam Deck allows you to store these settings as per-game profiles, too, so you can set everything up once and keep your battery life steady.
Use FSR

The Steam Deck supports AMD’s FidelityFX Super Sampling (FSR) upscaling, and it’s hands-down the easiest way to save battery life. FSR essentially runs your game at a lower resolution, which takes a lot of strain off of the Steam Deck to improve battery life (and reduce fan noise in the process).
Using FSR on the Steam Deck is a little confusing, though. You can turn it on in the Quick settings menu, but you’ll need to turn down your in-game resolution for FSR to actually do anything. The Steam Deck has a resolution of 1,280 x 800, so bump down your resolution to 960 x 600 to save some battery life (or 640 x 400 if you need your battery to last even longer).
Turn on half rate shading
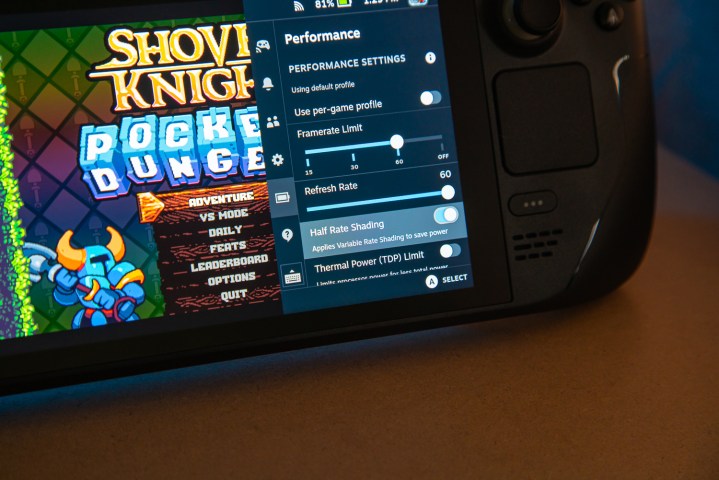
Valve recently added half rate shading to the Steam Deck, which is an interesting piece of graphics tech that can massively improve battery life. Shading is a complex topic, but the short of it is that every pixel on the screen needs a color value — and figuring out all of those colors takes a lot of power. Half rate shading cuts the rate in half, essentially only shading half of the pixels on-screen and using nearby pixels to fill in the missing information.
The result is that your game looks like it’s running at a lower resolution, even if half rate shading isn’t exactly the same as FSR. Keep this tip in your back pocket, though. Several Steam Deck games don’t allow you to adjust the resolution, so half rate shading can be a major help to save your battery life.




