Many Apple MacBooks have the ability to play high dynamic range (HDR) video content, rendering brighter whites and darker blacks with more subtle variations possible between these two extremes. That makes a compatible MacBook great for watching movies and video series and also a convenient way to view video recorded with an iPhone that's capable of capturing HDR content.
Viewing HDR movies and videos on a MacBook can be quite simple in some cases and frustrating in others. When a compatible MacBook that already has an HDR display is used at home, it usually just works. For more complicated setups like a MacBook with an external monitor or when trying to watch an HDR movie on the go, a few more details might need to be checked to make sure the best picture quality is maintained.

How to watch HDR movies on the MacBook's screen
If your MacBook Air or MacBook Pro is capable of displaying HDR content on its built-in screen, the full dynamic range will be shown when the laptop is plugged into a power adapter. When the MacBook is unplugged and running on battery power, it might show a standard dynamic range (SDR) in order to extend the time between charges.
Apple does allow this battery-saving feature to be overridden. To always view HDR content at its best quality on the MacBook's screen, visit the Battery or Energy saver pane in System preferences and uncheck Optimize video streaming while on battery.
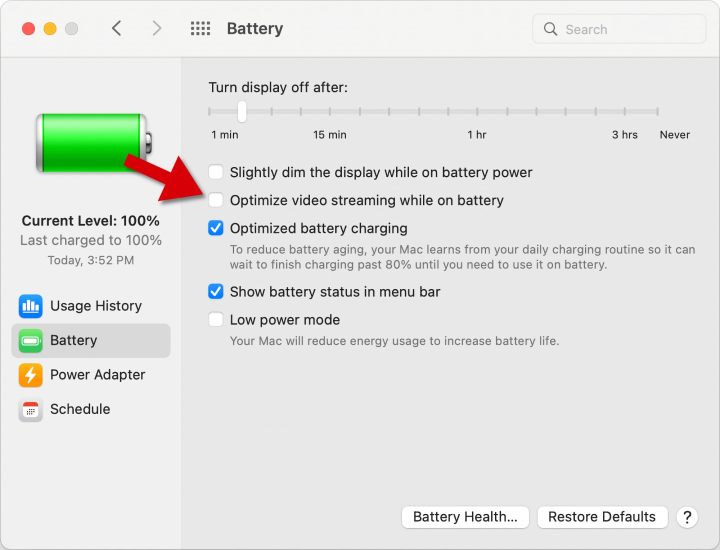
How to see HDR video on an external monitor
A MacBook that has HDR capability can also play HDR video on an external monitor as long as the display supports HDR10 or Dolby Vision and a compatible cable is connected to the correct port. Apple recommends updating MacOS to ensure the best possible picture and to support the latest hardware.
It's important to check that High dynamic range is enabled for the external monitor in the Displays pane of System preferences. If this option is unchecked, a screen that is capable of HDR10 will only show videos in lower-quality SDR.
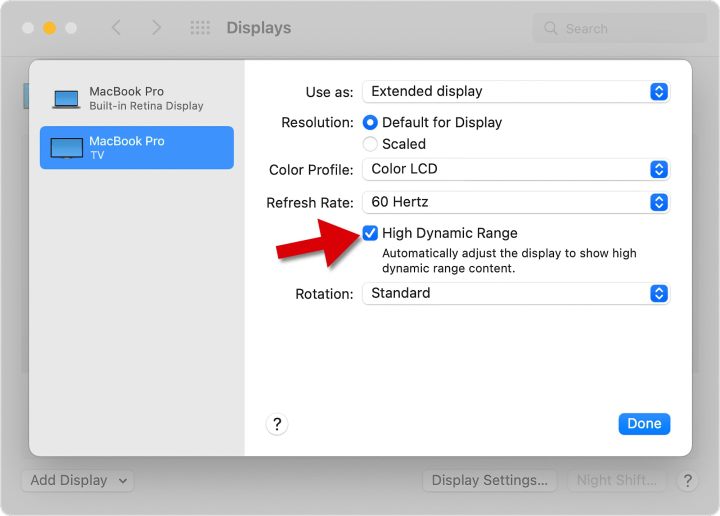
Why doesn't HDR look brighter on a MacBook?
Every 14-inch and 16-inch MacBook Pro that Apple released in 2021 includes a built-in XDR display that can reach a peak brightness of 1,600 nits for HDR content. That's incredibly intense for a laptop and will deliver an HDR experience that will be quite impressive.
Every other MacBook to date, including the newest M2 MacBook Pro and MacBook Air, have displays with 500 nits of brightness or less. That means HDR videos will have a good dynamic range but won't come anywhere near to the brightness levels that might be expected if accustomed to watching HDR videos on a recent iPhone 12 Pro or iPhone 13 Pro.
Why is HDR washed out on an external monitor?
If an HDR video looks washed out on an external monitor, it indicates some incompatibility in hardware or software. It might be as simple to solve as checking a few options in System Preferences. If the monitor is incompatible with HDR10 and Dolby Vision or the MacBook doesn't support HDR, it won't be possible to display HDR. Another possibility is that there is some problem with the connection between the MacBook and the monitor.
Which MacBooks support HDR?
Every MacBook Pro and MacBook Air that has been introduced in 2018 or after is capable of supporting HDR video. This is true for both the built-in display and for external monitors if they are compatible with HDR10. For older models, HDR videos can be watched — however, they will display in SDR. That means the picture won't pop off the screen with the same intensity. Content is king in most cases, so a good movie or intriguing documentary will still be enjoyable. It simply won't look quite as nice as it does in HDR.
Which HDR formats do MacBooks support?
There are several types of HDR video technologies, including Dolby Vision, HDR10, HLG, and more. Like most technology, there will always be something new and better around the corner. Apple MacBook Air and Pro laptops support many HDR formats, in some cases converting the content to HDR10 for external monitors.
A notable exception is HDR10+, a popular variation that was jointly developed by Samsung and Amazon in 2017, and a format that Apple doesn't yet support. HDR10+ is backward-compatible with HDR10, so HDR10+ content should appear as the more common HDR10 format when viewed on a compatible display.

Connecting HDR-compatible hardware to a MacBook
To watch videos in all of their HDR glory, every piece in the puzzle has to fit. The MacBook must be compatible, the content needs to be in a supported HDR format, and the screen it's viewed on has to be able to display a wide dynamic range and offer HDR10 or Dolby Vision compatibility. Where and how an external monitor is connected matters as well.
When using a DisplayPort monitor, it should be connected to the Thunderbolt port. HDMI displays can be connected to the HDMI port or the Thunderbolt port by using a compatible USB-C adapter. Apple's Pro Display XDR should be connected via the Thunderbolt port.
Watching HDR movies and videos is quite a treat for the eyes, making you feel like you're a bit closer to seeing a scene played out in real life. Most newer MacBook models support HDR content, and some even have super-bright XDR displays built-in. Even if a MacBook has a lower intensity display, you can add an external monitor to get a larger and brighter picture that allows HDR movies and videos to shine brilliantly — as long as System Preferences are set correctly and the proper cables and ports are used.




