Gmail has a new look, which brings together Chat, Meet, and other Google apps in a single navigation pane for easier access. The new look is rolling out to a wider audience starting today, but if you don’t like it, you can easily revert back to classic Gmail.
First announced in January, the new Gmail layout is different from the classic layout since it eliminates the need to use different tabs for various Google apps. These get combined into one area in a list view at the top left of the screen, removing it from underneath your inboxes. You can specify which apps you want to include in the new view, or keep to a Gmail-only configuration. This is intended to help you get work done faster, but switching back to the old style is made easy, too.
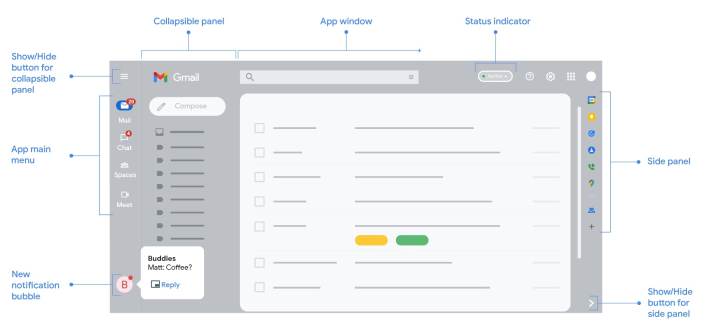
You might be switched to this new view automatically and have it on by default. So, to switch back to the old view, go to the top-right of the screen and choose Settings, and then under Quick Settings choose the Go back to the original Gmail view option. You can then click the Reload button in the new window.
More Gmail tips and tricks
- 7 things you didn’t know you could do in Gmail
- How to create folders in Gmail
- How to easily log in to multiple Gmail accounts at once
- How to change your Gmail name
In addition to the technical side of the redesign, Google also added a bit of a visual overhaul, too. The navigation bar features a material called “Material You.” This is Google’s new design language, present across Android, ChromeOS, and many other Google apps. It is a fresh color, different from the plain white in classic Gmail, and is a modern take on Google’s original Material Design from 2014.
Google officially calls this new Gmail look “integrated Gmail layout,” but it is important to note that it is still in the process of slowly rolling out. That means there’s a chance you might not even be seeing it right now as Google wants to carefully monitor feedback on the new look and feel of Gmail. You can check out the full details on this new experience on Google’s support page, which explains how chat bubbles, notifications, and other aspects of the new experience work.


