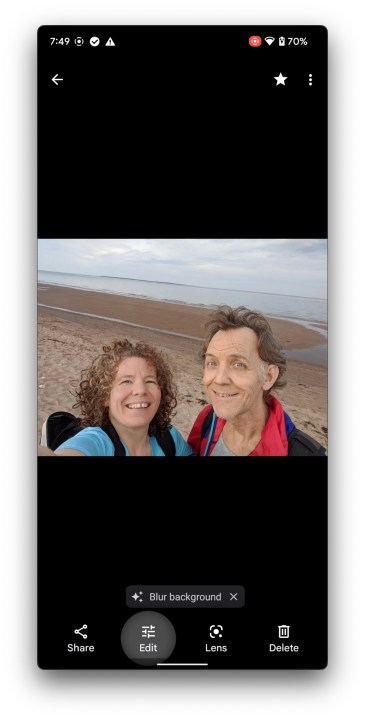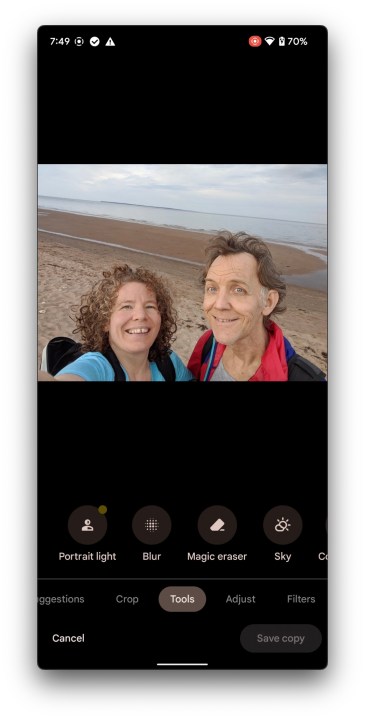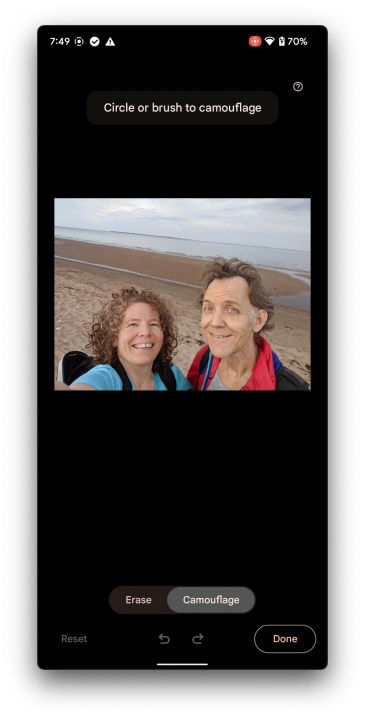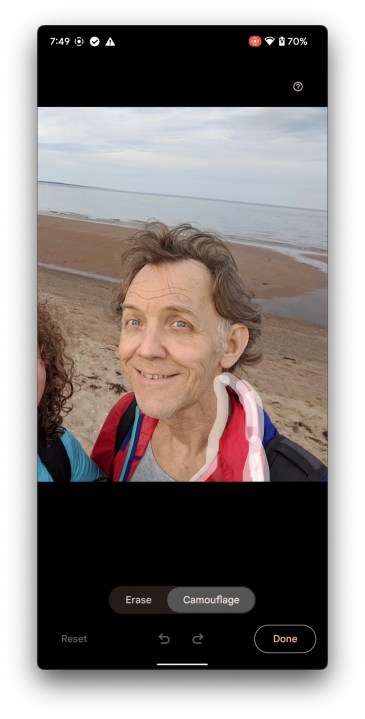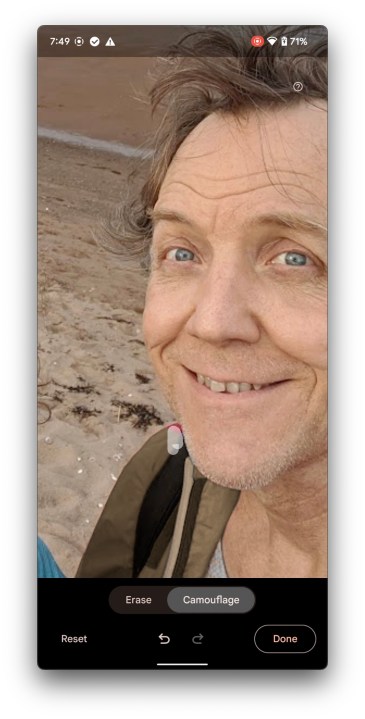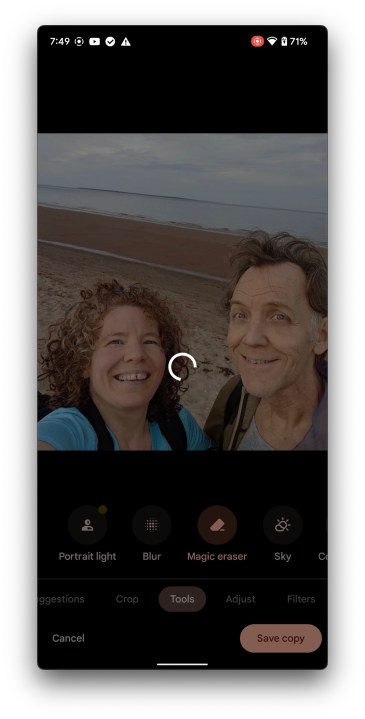The Google Pixel uses some of the most advanced image processing available to bring dramatic improvements to your smartphone photography. Sometimes a subtler touch is needed, however, and that's where Camouflage, an enhanced form of Magic Eraser, saves the day. The latest in a Pixel owner's arsenal, Camouflage reduces the impact of distracting objects in your photo without removing them entirely.
The way it works is by changing the color and shading of something that's intrusive so that it doesn't detract from the moment being captured. Google gave a brief but clear demonstration of this new Pixel feature — in the photo, two kids are building a sand castle, but a glaring, fluorescent green cooler pulls the attention to the left until Camouflage is used to transform that eyesore into an incidental detail.

How to use Camouflage
The first step in using Camouflage is finding this option, which is somewhat hidden away in the Google Photos editing controls.
Step 1: Open a photo with a distracting color, like a jacket with bright red highlights.
Step 2: Select the Edit option, then scroll the lower bar to the left and choose Tools to reveal several advanced options for adjusting a photo on your Google Pixel.
Step 3: Pick Magic Eraser from the bar just above Tools. This is where Google tucked away its new Camouflage feature, and it is related to Magic Eraser.
Step 4: After choosing Magic Eraser, your Pixel will take a few seconds to analyze the photo and offer any suggestions. The default tool is Eraser, so you'll need to select Camouflage to try out the new feature.
Step 5: If the area that's too brightly colored is already selected, simply select it to use Camouflage. In most cases, the correct area will need to be selected. It's quite helpful to pinch with two fingers to zoom in on the place that's distracting. Then, draw an outline around the offending colors.
Step 6: As soon as your finger lifts, your Pixel phone will mute those colors, replacing a vivid color with something that fades into the background. Sometimes that’s a grayish color with a tint, and other times, Camouflage will pick up a color from the surrounding area or background.
Any spots that have been missed can be outlined or painted over until you are satisfied with the result. Google helps refine the selection so perfect drawing isn't necessary. Just roughly outline, then refine as needed.
Step 7: When you're finished, select Done > Save copy to store the new version next to the original.
Step 8: It's easy to flip back and forth between the two to see how big of a difference a color change can make, sometimes turning a nice photo into a great one.
What devices does Camouflage work with?
Being Google's newest smartphone, the Pixel 6a ships with the Camouflage feature available right out of the box. The Pixel 6 and Pixel 6 Pro use the same Google Tensor processor and already have Magic Eraser, so Camouflage will likely be coming soon.
Future Pixel smartphones will certainly get the latest features as well. Whether Magic Eraser and Camouflage will be officially supported on older Pixels and other Android phones is unknown.
Magic Eraser versus Camouflage
Anytime the Camouflage feature is used, Magic Eraser is another possible option. While Camouflage makes a color less eye-catching, Magic Eraser attempts to completely remove an unwanted object or feature in a photograph. Totally erasing a small detail or person from the background usually works very well.
Larger objects, on the other hand, are more difficult since Google's AI has less background information to work with to fill in the picture. That might be a good time for you to consider Camouflage, making the distraction less noticeable. Camouflage is also a better choice when removing a person or object isn't the goal, but toning down a strong color helps other elements of the picture to stand out.
Google keeps adding more and more intelligence to its Pixel line, and even older models get updates and new Pixel Drop features for three years. The Pixel 6 series enjoys five years of updates, making the newest Google phones better than ever.
With Camouflage joining a bag of tricks that's already full with Magic Eraser, Real Tone, Night Sight, Top Shot, and more, Google's Pixel is really beginning to stand in a world that increasingly relies on smartphone photography as one of the the best ways to communicate.
If your Pixel 6 doesn’t have the enhanced version of Magic Eraser that includes Camouflage, keep an eye on Pixel as it drops feature updates as well as updates for the Camera and Photos apps.