The Apple Watch is definitely the best smartwatch anyone with an iPhone can own. Of all the great features it possesses, Walkie-Talkie is one of the coolest. The feature allows Apple Watch users to engage in instant conversations. Its range is unlimited, and so you connect to your contacts in countries across the planet. The only requirement is an internet connection, either via Wi-Fi or cellular data. All Apple Watches support Walkie-Talkie, since all Apple Watches can be upgraded to WatchOS 5.
Unlike regular calls, one doesn’t need to answer them for the conversation to take place. If you weren’t aware of this super-handy feature yet, fret not, as this guide will help you set up and use the built-in Walkie-Talkie app.
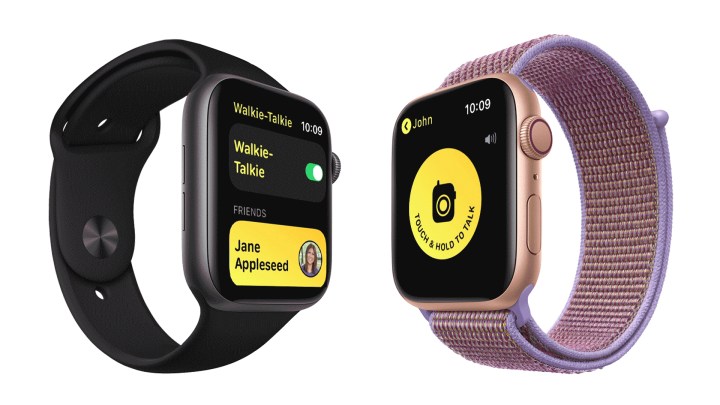
What is the Walkie-Talkie feature on the Apple Watch?
According to Apple, Walkie-Talkie is an easy method to connect with a compatible Apple Watch. It works like any other walkie-talkie device, so you press a button to talk and release it when the message is set to be delivered. The feature has a bunch of requirements — your watch needs to have WatchOS 5.3 or later, while your iPhone has to have iOS 12.4 or later. Ensure the FaceTime app is set up on your iPhone and that you're located in a region where Walkie-Talkie is enabled.
How to set up and use the Walkie-Talkie feature
Step 1: Open the Walkie-Talkie app from the app menu.
Step 2: Tap on the Add friends option. Once done, your contact list will pop up.
Step 3: Select a contact to send an invite to. The contact appears gray until the invite is accepted. Once accepted, the contact turns yellow and will start appearing on your friends list.

Step 4: Now select the contact you want to send a message to. The app checks the availability of the contact, and a big yellow button appears saying "touch and hold to talk."
Step 5: Hold the Button to record your message and release it to send it.
Step 6: If you want to crank up the volume or lower it, move the Digital crown in a clockwise or counterclockwise direction.
How to trigger Walkie-Talkie with a tap
Tapping and holding to talk can be troublesome for some people in some circumstances. If holding the button down is becoming difficult, the Apple Watch lets you use the Walkie-Talkie with a single tap. In order to do so, follow these steps.
Step 1: Open the settings app on your Apple Watch.

Step 2: Tap Accessibility.
Step 3: Look for the Walkie-Talkie tab and turn on Tap to talk.
Step 4: When turned on, you can tap once to talk, then tap again when you’re done talking.
The feature can also be turned on through your iPhone. On your iPhone, head over to the Apple Watch app, tap My watch > Accessibility, then, below the Walkie-Talkie category, turn on Tap to talk.
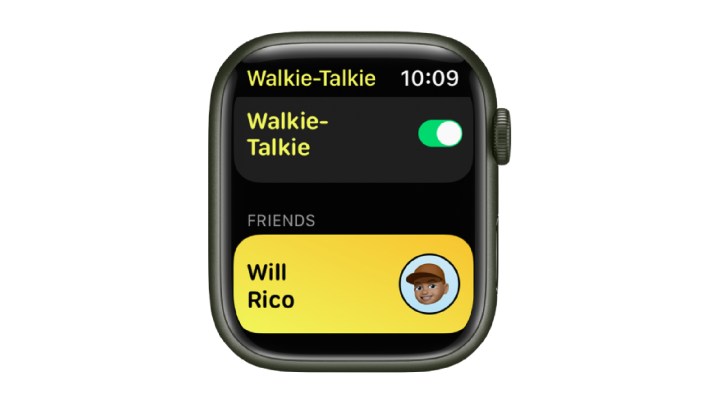
How to disable the app or make yourself unavailable
Don't want to use the Walkie-Talkie app, or just want to take a break? There are a bunch of methods to disable the Walkie-Talkie app or make yourself unavailable.
Method 1: Open the Walkie-Talkie app. Toggle the Walkie-Talkie button to turn it off. Once disabled, the indicator will turn from yellow to gray.
Method 2: Swipe up from the bottom of your Apple Watch to open the Control center. Look for the Walkie-Talkie icon here (if enabled, it will appear yellow). Select it to disable the app.
Method 3: Turning on Theater Mode automatically disables Walkie-Talkie. In order to enable it, open the Control center on your Apple Watch and tap on the Tragedy and comedy icon (it looks like two masks) to turn on Theatre Mode.
How to remove friends from the Walkie-Talkie app
In order to remove unwanted contact, follow these steps.
Step 1: Open the Walkie-Talkie app to view your list of friends.
Step 2: Swipe from right to left to delete the desired contact.
Step 3: A red X will appear on the display. Tap it to delete the contact from the app.



