
Google Drive is one of the best cloud storage providers, offering its users the flexibility to access data from almost any device, anywhere in the world. However, it can sometimes fail to load and display the error message "Google Drive refused to connect" or "drive.google.com refused to connect."
This error may occur while using any of the Google office apps (like Docs, Sheets, or Slides) while using multiple Google accounts. If you are facing such an issue, we can help. Here's a quick step-by-step guide on how you can tackle this Google Drive connectivity issue.
Using incognito mode
As mentioned, one of the reasons for this error to persist is due to multiple Google accounts synced with your browser. Using your browser's incognito window is a quick fix to solve Google Drive’s connection issue. Do note that this is a temporary solution, and once you close the incognito window, you will no longer be logged in with your Google account.
Step 1: Open Chrome and then open an incognito window. It is usually located in the Three-dot menu in the top-right corner.
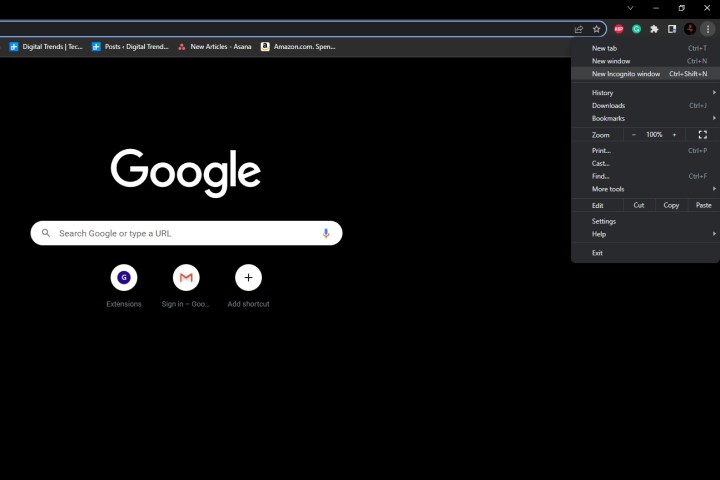
Step 2: Next, open Google Drive by entering drive.google.com in the address bar.
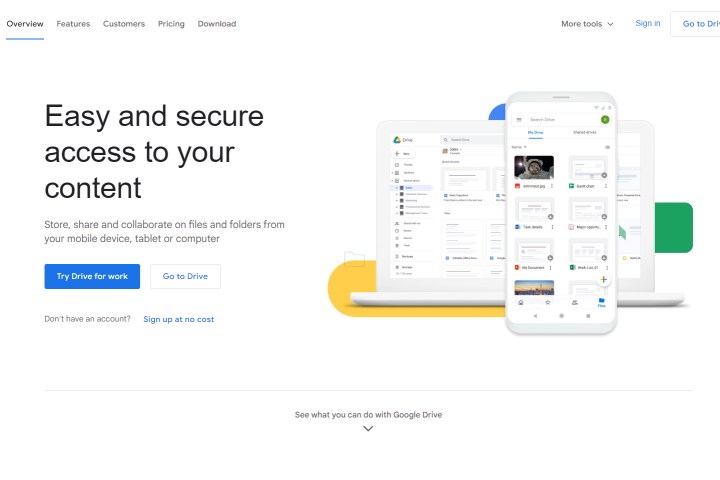
Step 3: Click on the Go to Drive button and proceed to log in with your Google account.

Step 4: The "Drive refusing to connect error" should now be resolved.
Log out of multiple Google accounts
Another solution to Google Drive refusing to connect is to log out of all the accounts that you may have signed in to from your browser. This usually helps in solving any disputes because you'll only be accessing Google Drive with one account at a time. Here's how you can do it.
Step 1: Open Chrome and open Google Drive by entering drive.google.com in the address bar.
Step 2: Click on your Google profile icon on the top right to show all accounts that have been synced.
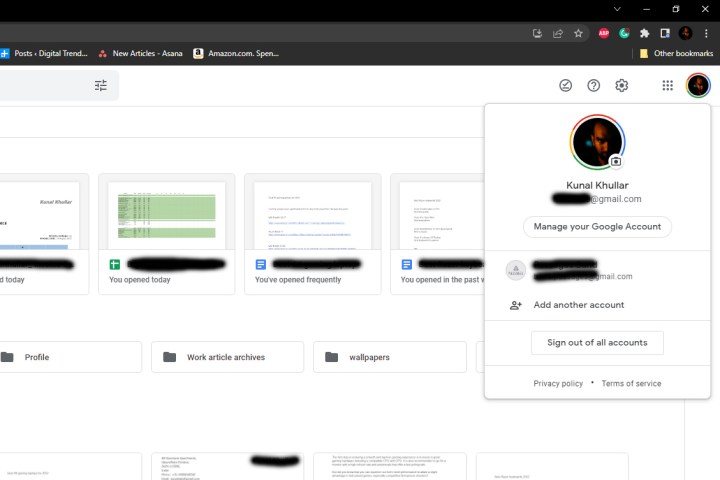
Step 3: Next, click on the button that says Sign out of all accounts.
Step 4: A prompt should appear to confirm your action. Click on Continue to sign out of all accounts.
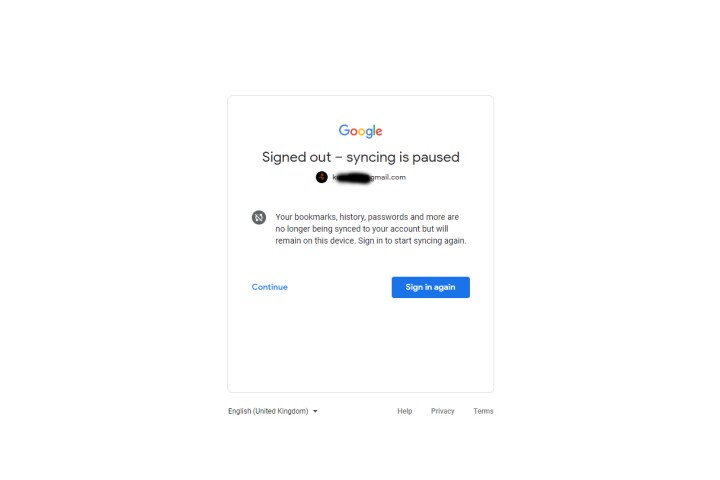
Step 5: Once all the accounts are signed out, open Google Drive once again and log in with the Google account that had connectivity issues. You should now be able to access your Drive.
Clear browser cache and cookies
Another solution is to clear your browser cache and cookies. These temporary files are stored on your PC to improve the user experience and performance of web pages. It's a good idea to clean these from time to time or whenever you are facing browsing issues. Here's how you can clear the cache and cookies on Chrome. (If you use another browser, here are steps for how to clear your browser cache.)
Step 1: Open Google Chrome and click the Three-dot menu in the upper-right corner of the browser window.
Step 2: Click on Settings in the drop-down menu.
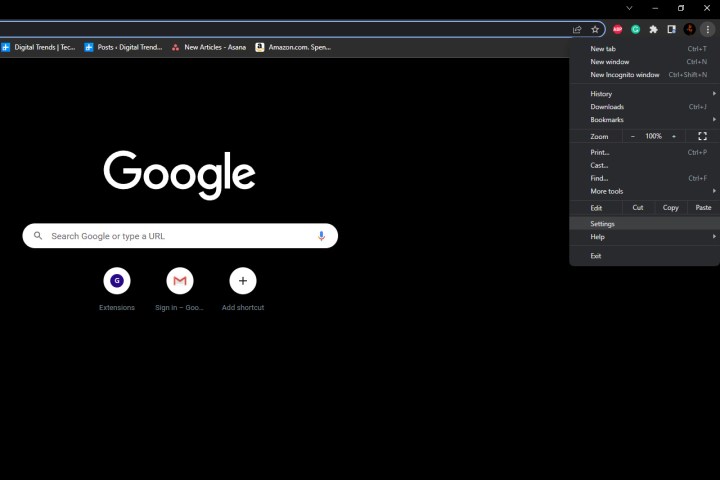
Step 3: Next, click on Privacy and security in the left sidebar. You’ll then want to look for the Clear browsing data option and click it.
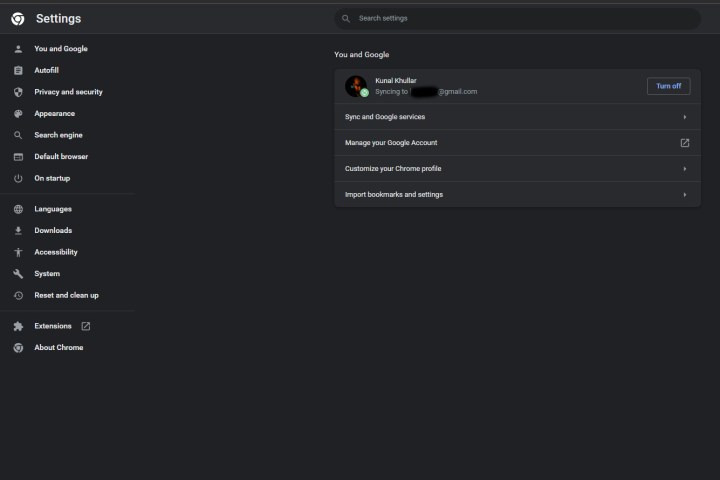
Step 4: A pop-up should appear where you need to check the boxes for Cached images and files and Cookies and other site data.
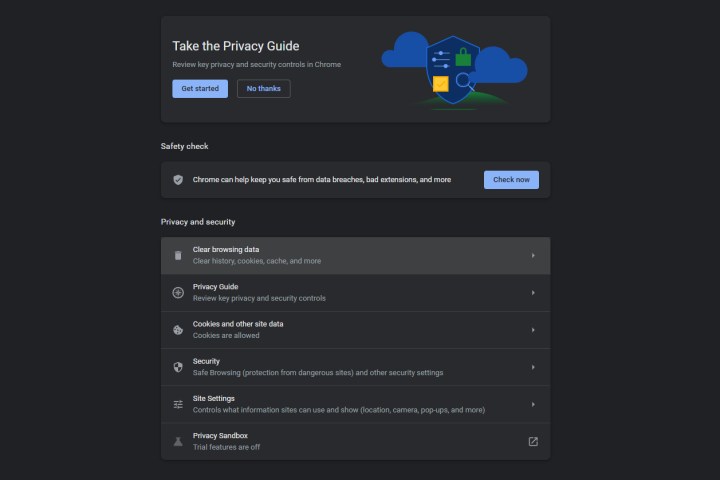
Step 5: Click on the Clear data button and restart Chrome. The Drive connectivity issue should be resolved.
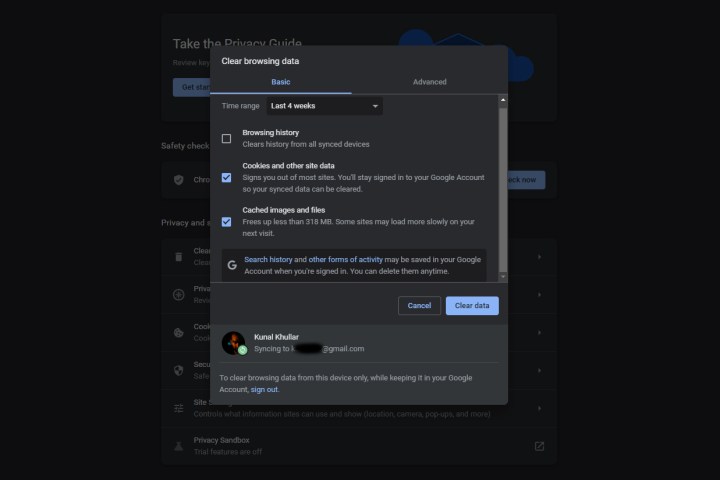
Frequently asked questions
Do you need a Google account to access Google Drive?
Yes and no. If you want to access your own Google Drive, then yes you need to be able to log into an existing Google account or create one.
But if you just want to be able to access a Google Drive document created by someone who has a Google account, then no, you're usually not required to get a Google account to access a Google Drive document. But you do need to be invited to access the document or at least be given a share link to it.
How do I log into my Google Drive account?
Go to the Google Drive website, select Go to Drive, and then sign in to your Drive account using your Google account's username and password.
How do I access Google Drive from Gmail?
It depends on why you want to access Google Drive from Gmail:
- If you just want to attach a Google Drive file to an email you're writing, do the following: Go to Gmail.com and log into your Gmail account. Select Compose and write your email. Then select the Drive icon at the bottom of the New message screen to attach files to your message from Google Drive.
- If you want to visit your Google Drive: After you've logged in your Gmail account, and you're looking at your main inbox screen, select the Google apps icon in the top right corner. The icon looks like a group of nine dots. From the menu that appears, select Drive. Another browser tab should automatically open that displays your Google Drive.



