Nintendo's Joy-Con controllers are both versatile and comfortable—so it's a good thing you're no longer limited to using them to only playing the best Switch games! Joy-Cons are now able to function as PC controllers, just like the Pro controller is, without issue. If you're playing a title that is better served with a controller or simply want to take a break from a mouse and keyboard, here's how you can use your Nintendo Switch Joy-Cons on a PC.
We can also show you how to connect your Switch to the TV or what the best Switch accessories are while you're at it.

How to connect Joy-Cons to your PC
Once you have your Joy-Cons and PC ready to go, the process of connecting the two is very simple. Here's how to do it.
Step 1: On your PC, go to Start > Devices > Bluetooth and make sure it is turned on.
Step 2: Hold down the Sync buttons on both your Joy-Cons until the four lights are flashing.
Step 3: Back on the PC, select Add a device.
Step 4: You will need to choose each individual Joy-Con one at a time from the list to connect them both.
Step 5: Select Done.
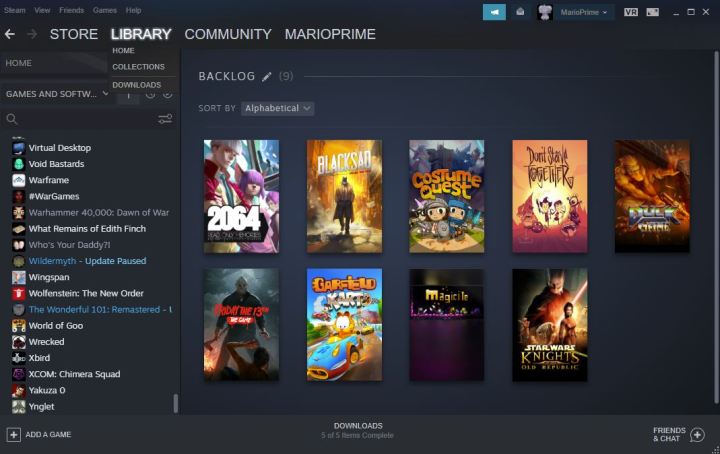
How to use Joy-Cons with Steam
Just pairing your Joy-Cons isn't the final step, however. You do need to do a little bit more to get them working with your games. If you want to use them with games from your Steam library, here's how to do it.
Step 1: Open Steam.
Step 2: Go into the Settings and go into Account section.
Step 3: Opt in to the Steam beta updates.
Step 4: Restart Steam.

How to use Joy-Cons on all other games
If you have games you want to play outside of steam, you will need another way to get your computer to register your controller inputs. Here's the easiest way to do it.
Step 1: Download BetterJoy.
Step 2: Open and run the setup file to install the drivers.
Step 3: Once installed, run BetterJoyForCemu.
Step 4: You can now select how you want the PC to read your Joy-Cons. You can use them as a single pair or two individual controllers.
Frequently Asked Questions
How do you use a Nintendo Switch controller on PC?
To use Nintendo Joy-Con controllers on a PC, follow these simple steps:
- On your PC, go to Start > Devices > Bluetooth and make sure it is turned on.
- Hold down the Sync buttons on both your Joy-Cons until the four lights are flashing.
- Back on the PC, select Add a device.
- You will need to choose each individual Joy-Con one at a time from the list to connect them both.
- Select Done.
Extra steps are required if you want to get your Joy-Cons working with Steam games.
How do I use Nintendo Switch Joy-Con controllers on Steam?
To use Nintendo Switch Joy-Con controllers on Steam, do the following:
- Open Steam.
- Go into the Settings and go into Account section.
- Opt in to the Steam beta updates.
- Restart Steam.
Your Joy-Cons will now work on games from your Steam library.
Does Steam Deck support Joy-Cons?
Yes, Steam Deck supports Joy-Con controllers, and all manner of other types of controllers (Xbox controllers, Sony DualSense controllers, etc.). Of course, the button layout on the Joy-Cons is a bit different than the native Steam Deck buttons. To start the connection process, head into the Bluetooth menu under Settings on your Steam Deck. From there, you can pair your device with the Joy-Cons.
Do Joy-Cons use Bluetooth?
Nintendo's Joy-Con controllers operate over a Bluetooth signal, so you can use them on other Bluetooth enabled devices, like your PC. That's right, you can use your Joy-Cons to play PC and Steam games without issue.





