While the OneXplayer Mini is a powerful handheld PC, running today’s hottest games can be a real drain on its battery. Most users can expect to get around five hours of battery life out of the OneXplayer Mini, although that can vary wildly based on your specific usage. Regardless of what game you’re playing or which OneXplayer Mini model you picked up, there are a few things you can do to maximize its battery life.
Further reading
- The Onexplayer Mini has me skeptical about the Steam Deck
- Steam Deck review: Expect an experimental gaming experience
- The best PC games for 2022
Adjust your brightness
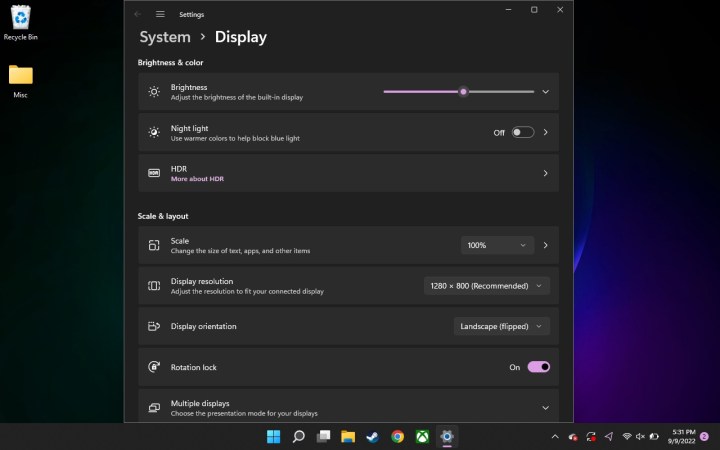
The 1280×800 resolution on the OneXplayer Mini looks great with the brightness turned up, but lowering it when playing in dark rooms will have a significant impact on your battery life. This setting can be found in the same spot it is on all Windows 11 PCs. Just navigate to the Display submenu from the System menu, and it’ll be the option shown right at the top of the screen.
Run games at a lower fps
Many games give you the option to lock or unlock their performance, allowing them to run anywhere from 30fps to as many fps as your system can handle. It’s tempting to run games at the best settings possible, but that comes with a serious drain on your OneXplayer Mini’s battery. If battery life is your concern, try locking this to 60fps (or even 30fps) in every game that allows it. It’s also beneficial to reduce the overall graphics quality.
Gaming and gaming only
Your OneXplayer Mini is a tiny desktop PC in the palm of your hand. That means you can surf the web, send emails, and stream videos from the tiny device. However, it’s easy for things to get out of control and have dozens of applications or Chrome tabs open without realizing it. All of these tasks are brutal on the Mini’s meager battery. In order to extend its usual five-hour runtime, you’ll want to limit the OneXplayer Mini to just gaming. That means either ensuring no background tasks are running and closing all other tabs or simply not downloading any other software besides the ones you need to access your games (such as Steam and Xbox Game Pass).
Check your power and sleep settings
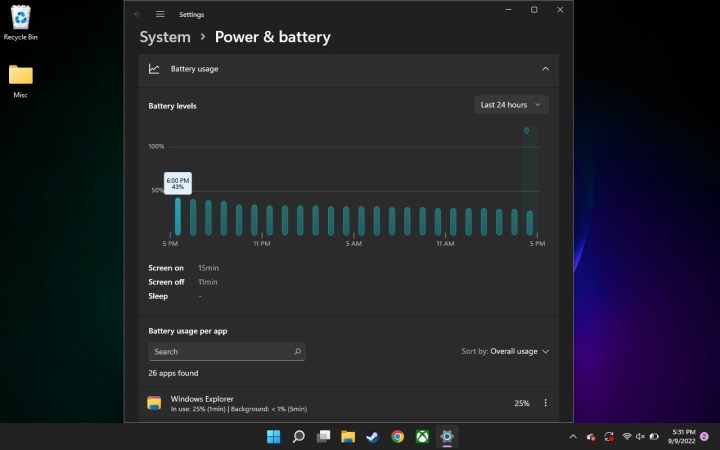
Hover over the battery icon at the bottom of your screen to access the Power & battery menu. From there, make sure you have some battery-saving options turned on — such as powering off the screen after five minutes and going into battery saver mode when you get to around 30% battery level. This menu will also let you monitor your overall battery usage, giving you a breakdown of which apps were drawing the most power throughout the day. This is a great way to find background processes that might be running without you knowing it.
Heat is horrible
Batteries don’t like heat. That means playing outdoors in the sun (or indoors with your furnace cranked up) isn’t doing yourself any favors. Make sure you aren’t blocking any vents while holding your OneXplayer Mini, and if you notice your handheld getting a bit too hot, consider ending your game session or ramping down its graphics settings. Want to monitor the temp of your handheld? Some of these tips might help.
Other tips to consider
The above tips are all but guaranteed to help extend the battery life of your OneXplayer Mini. However, it’s worth checking out some other guidelines we’ve compiled for both Steam Deck and laptops in general. Not all of them will be applicable, but there’s some good information that might help you squeeze out a few more minutes of game time.



