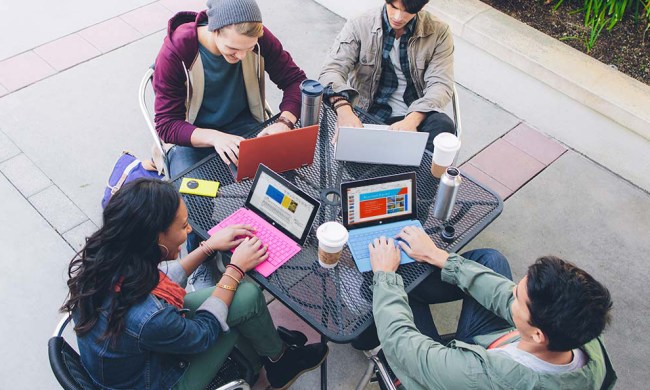Virtual meetings have grown more and more common in the last few years. These calls, often consisting of both voice and video, aid communication at a time when many organizations have both on-site and remote employees. If your organization is using it, you need to know how to use Microsoft Teams.
What Microsoft Teams (and services like it) aims to do is make a meeting possible no matter where you are or what you’re doing, which means there are multiple ways to join and a variety of devices you can use. Here are four different methods on how to join a Microsoft Teams meeting.
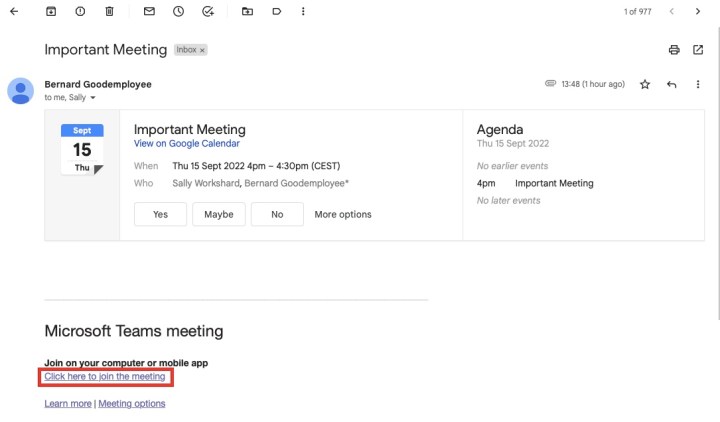
Join with a link
A friend or colleague can add you to a Teams meeting whether you have a Microsoft account or not. When invited, you’ll receive an email with a link to the call.
Step 1: Click on the link in the email to begin the process of joining the call.
Step 2: Depending on the device you’re using, you’ll be taken to a screen where you can choose how you want to join. The options include downloading a desktop application for macOS or Windows, using the Teams app, or continuing in your browser.
Note: Some browsers, including Safari, are not supported. If you click the “continue with browser” button while using an unsupported browser, you will be prompted to download the applicable desktop app.
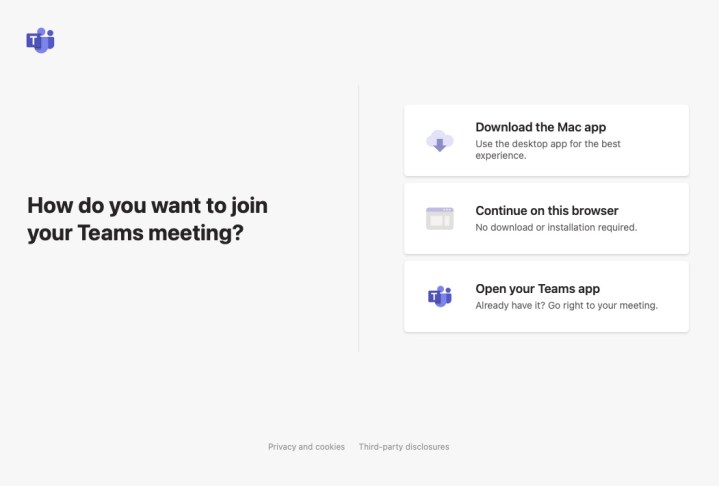
Step 3: Whichever method you choose, the next screen will start connecting you to the call. To continue, you may need to update some permissions to grant Teams access to your camera and microphone.
Step 4: Once you’ve granted permission, you’ll be able to tweak your audio and video settings before joining the call. If you have multiple microphones and cameras, you can choose which one you wish to use.
Once you enter your name and click the Join now button, your request to join the call will be sent to the organizer for confirmation, and you will be admitted.
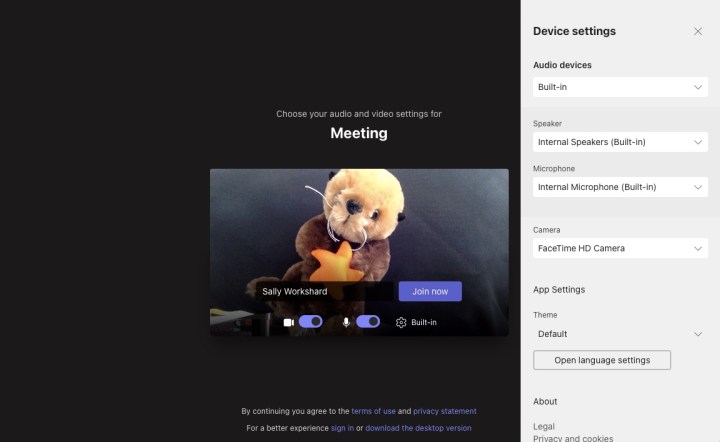
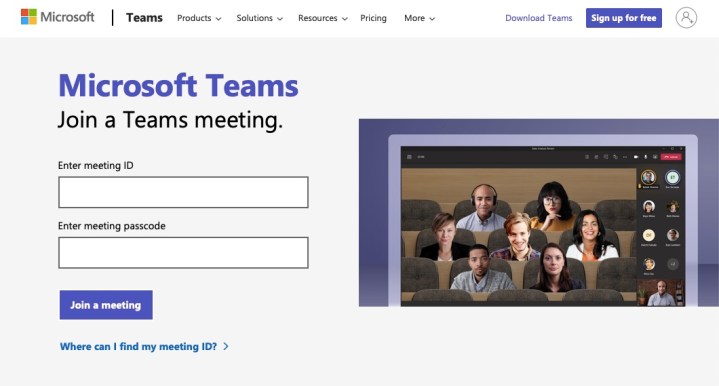
Join with a Meeting ID
If you don’t want to join the meeting on the same device as the one you've opened up your email on, you can input the meeting ID and passcode into any device you like.
Simply access the Microsoft Teams website and input your ID and code. You will then be prompted to choose your method of joining and adjust your settings before entering the meeting.

Join through the Teams app
If you have installed Microsoft Teams on your desktop or mobile, there are a number of ways to join a call.
Firstly, when the organizer invites you, you’ll receive a notification that you can accept to enter the meeting.
You can also join an existing scheduled call from the Calendar tab of the Teams app. Simply click the join button and a new window will open allowing you to adjust your audio and video settings before entering the meeting.
Every meeting has its own chat that you can access by clicking the arrow buttons to expand the window and clicking on the chat tab. When a meeting has already started, you’ll be able to click the “Join” button and enter a call right from the chat tab.
Join with phone audio
If you don’t have a reliable internet connection or the right device to join a video call, you can also listen to the audio of a meeting with your phone. Your invite email will have the call in option listed along with the number for you to call. Simply dial the number and join in, although additional fees may apply, so check with your phone provider before you do that.
Teams is usually straightforward to use, but issues can occur. Our guide to resolving the most common Microsoft Teams problems will help you with that.