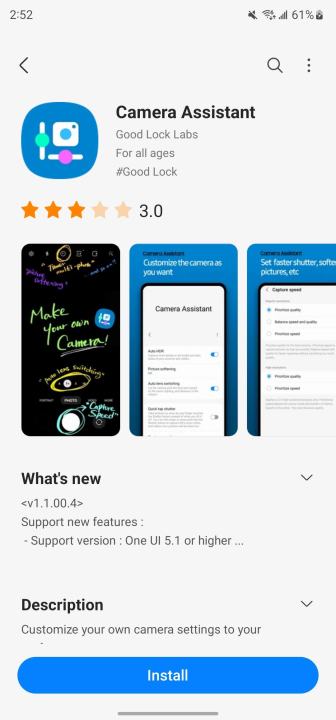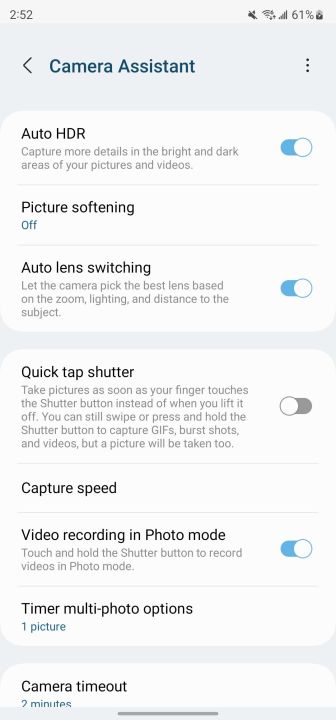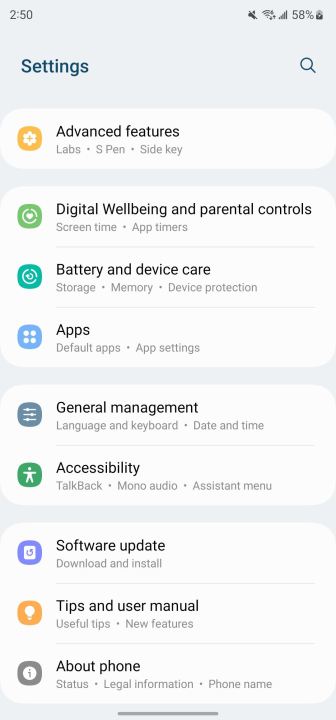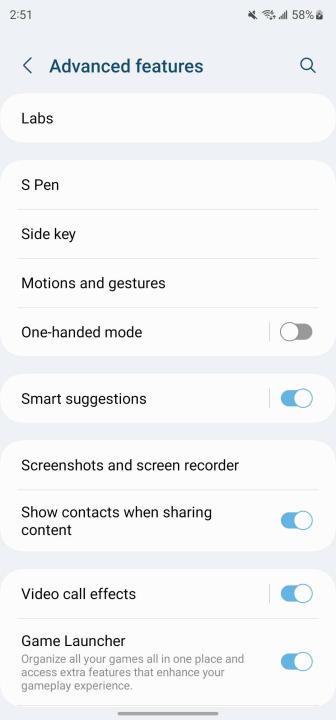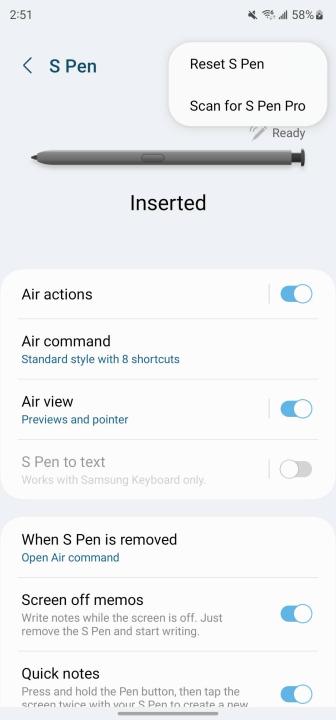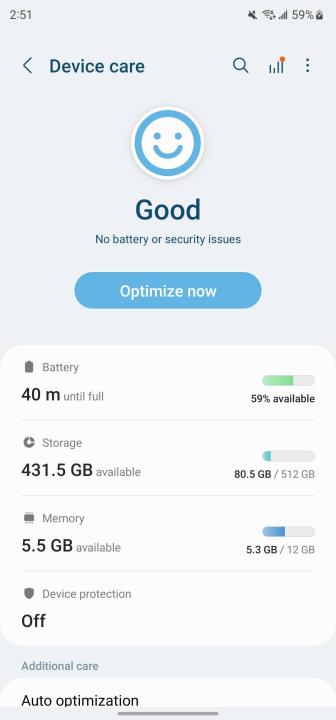Now that the Galaxy S23 is here, Samsung fans are flocking to get their hands on the company's new line of smartphones. While they certainly are some of the most advanced phones in the entire Galaxy catalog, there are still plenty of issues that users can run into if they're not careful.
Luckily, most of these issues are pretty easy to fix. Here are six of the most common problems users are having with their newly purchased Galaxy S23, and tips on how to fix them.

Slow charging speeds
One of the big selling points for a lot of current flagship smartphones is fast charging speeds. The base Galaxy S23 can make use of 25W chargers, while the Galaxy S23 Plus and Galaxy S23 Ultra can use 45W chargers for super fast charge times. While all S23 devices support fast charging, not all chargers have the same power output. If it's taking a long time for you to juice your batteries, you most likely are encountering an issue with using a low-watt charger and not an issue with the phone itself.
Charger bricks often list what charging speeds they support on the side that plugs into an outlet. Take a look there, and you might find that you're using a 5W charger which will take much longer to get your phone back up and running if it's been drained. Upgrade your charger, and you'll likely solve your issue entirely.
Step 1: If you're still having battery issues, open the Settings app.
Step 2: Find and select the Battery and device care tab. Here, you'll be able to see how healthy your battery is. If you find that your battery has some issues, that may also be the root of your charging problem and require a replacement. If that's the case, contact Samsung support to learn about how to replace your battery.

Blurry photos (aka camera shutter lag)
One of the most impressive things about the S23, especially the S23 Ultra, is its array of excellent cameras. Unfortunately, many people report motion blur issues when taking pictures using the primary 200MP lens on the Galaxy S23 Ultra.
This is obviously not ideal since it can easily ruin an otherwise excellent shot. Despite the excellent camera that the S23 Ultra is outfitted with, the problem is that Samsung's photo processing software isn't as good as that found in current Apple and Google phones.
You can do a few things to try and reduce the amount of motion blur on your images, but none completely solve the problem. The first is to ensure your photo subjects are as well-lit as possible and standing extremely still. Obviously, that's only going to be possible in a small fraction of environments, and with people and objects that are capable of staying still. The other main thing you can do is increase your camera's shutter speed; however, that comes with its own issues as well since doing so will darken the image.
Step 1: One relatively reliable thing you can also do is download the Camera Assistant app from the Galaxy store.
Step 2: Open the app and turn on the Quick tap shutter setting that changes a setting within your S23's camera so that a picture is taken the moment you tap the capture button and not when your finger leaves the screen. This can help reduce the amount of camera sway that often adds a small amount of motion blur to images.
Step 3: If you're irritated with the blurry photos that the S23 Ultra often takes, you're not alone. Unfortunately, it looks like we'll all need to try the steps above and wait for Samsung to address the issue officially.
It's also worth noting that the majority of blurry photo complaints arise when shooting full 200MP images on the S23 Ultra. To go back to the standard 12MP mode, open the Camera app, tap the 3:4 icon, and ensure that 200MP isn't selected.

Disconnecting S Pen
The S Pen is a feature exclusive to the Galaxy S23 Ultra, allowing owners to quickly take notes on-screen, among other uses. Unfortunately, there have been several user reports claiming that their S Pens are disconnecting from their phone at random while in use. Luckily, there are a handful of simple fixes for the problem.
The first, and perhaps simplest, is just to put the S Pen back into its slot and take it back out again. Obviously, this is a little irritating and stands directly in the way of the convenience of being able to pull out the pen to jot something down quickly. Still, it will automatically pair the pen back to your phone and likely address any problems you're having.
Step 1: Sometimes the S Pen needs to be reset in order to begin functioning properly again. To reset it, open the Settings app.
Step 2: Select Advanced features, then S Pen.
Step 3: Select the three verticle dots in the top right corner and then select Reset S Pen.
Step 4: One final workaround for fixing a disconnecting S Pen is to keep it connected to your phone permanently. Go into the Settings app, then select Advanced features, then S Pen, the same place you found the reset option. Instead of resetting the pen, however, select More S Pen settings.
Step 5: In the More S Pen settings menu, toggle Keep S Pen connected so that it's on. This is a setting that's off by default to help combat battery drain, but it's useful if you frequently use the pen and are experiencing connection issues.

Low touch sensitivity
It's a really good idea for you to use a screen protector on your Galaxy S23 if you want to keep its display chip and scratch-free. A problem that often arises, however, when people apply a screen protector to their device is that they notice reduced touch sensitivity and issues using the in-display fingerprint scanner to unlock their phone. Luckily, there's a pretty simple fix that can offset the reduced sensitivity users experience from using a screen protector.
Step 1: Head into the Settings app and then navigate to the Display tab.
Step 2: At the bottom of the menu, you'll find a toggle for Touch sensitivity that's turned off by default. Turn this on and your screen will read inputs much more clearly with a screen protector on. You should notice drastically fewer issues with low touch sensitivity as a result.
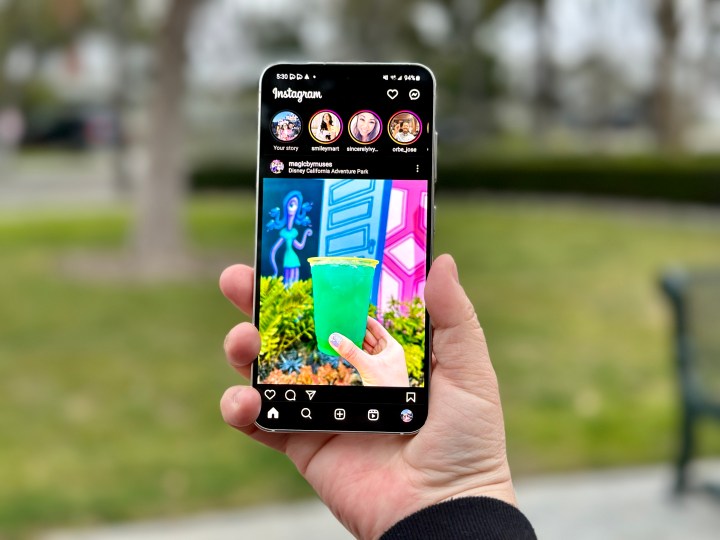
Wi-Fi connection issues
Some Reddit users have been reporting an issue with their Galaxy S23 Ultras where the phone won't connect to their Wi-Fi or, if it does, the phone will say it's connected but not load any web pages. This is, obviously, a major issue, but there seems to be some good news surrounding it.
The first is that the problem has been addressed by Samsung, which says that it's currently working on a fix. This means that it shouldn't be too long before the issue is fully resolved in an upcoming software update. In fact, some have reported that the February update solved the issue for them, so it's clear that Samsung is dedicated to getting to the root of the problem quickly. If you're having issues and not wanting to or are able to wait for the update, it seems like there's a workaround that you can do.
Thanks to some solid community investigation, it seems that Reddit users were able to figure out that the problem is with Wi-Fi routers using Wi-Fi 6, the latest version of Wi-Fi connection. This means that if you can use a router that uses Wi-Fi 5, you should be able to circumvent the issue entirely. Other users have also noted that factory resetting their devices has solved the problem.

Slow, sluggish performance
Since they're outfitted with Samsung's best tech, the Galaxy S23 series is among the fastest phones currently on the market. Some people, however, are reporting performance issues that are causing their S23 to be slow.
Performance can be impacted by a handful of things, so it can sometimes be tough to identify the root of the problem. Thankfully, there are some simple things you can do that might catch a large number of potential problems.
Step 1: The first, and simplest, solution is to restart your phone. Either power it down and then turn it back on again or use the restart command from the power-down menu. While it sounds simple, a restart will shut down anything that's running in the background that may be impacting your performance, so it's always a good idea to do it anytime you run into issues.
Step 2: If you're still encountering performance issues after a restart, open the Settings app and navigate to the Battery and device care menu.
Step 3: Here, You can take a look at how your Galaxy S23 is functioning and if there are any issues with it. If your phone sees a way that it can optimize performance, a large blue button will appear at the top of the menu that says optimize now.
If you're looking for more specific information about your phone's performance, select the Memory tab and you can see how much of your phone's RAM is being used as well as options to help optimize it.