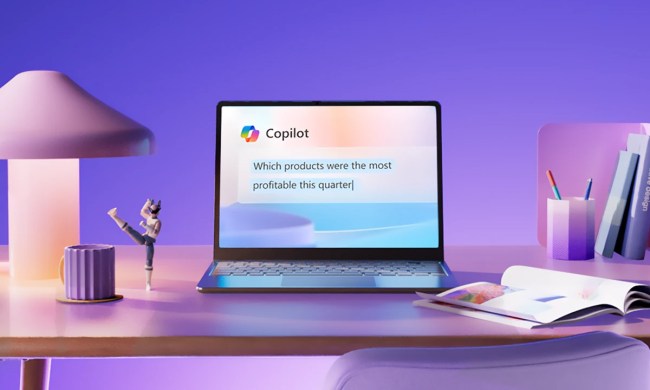The Windows 11 Copilot AI is Microsoft's big push to bring modern artificial intelligence to its flagship operating system — and it goes far beyond the early integrations of ChatGPT through Bing Chat. This isn't your granddad's Clippy, it's a whole new way of augmenting Windows with truly smart functions.
Here's how to use the Microsoft Copilot AI in Windows 11 to make your life easier and more efficient.
At the time of writing, the builds that support the Copilot AI are only available as part of the Windows Insider program. If you aren't part of that, you can sign up here. You'll need to be part of the Dev Channel, and download the latest Windows 11 update once you've been accepted.
Microsoft Copilot release date
Microsoft announced Copilot in March 2023, with a steady roll out beginning with Windows Insiders on the Dev channel, and slowly debuting on other insider channels, with the eventual plan to make it a general Windows feature that anyone running Windows 11 can utilize.
At the time of writing in September 2023, we don't have any kind of timeline for this eventual roll out, nor a plan for a final release of the feature. For now, if you want to try out Microsoft Copilot, you'll need the latest Windows 11 Dev channel release.
For more information on joining the Windows Insider program, head to the sign up page.
Want to play around with an AI from Microsoft? Bing Chat is readily available and based on similar technology.
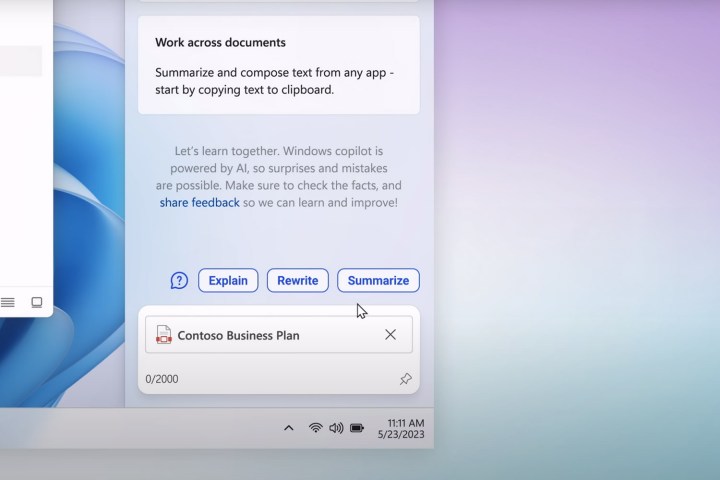
How to use Windows Copilot
The Windows 11 Copilot AI is available in Windows 11 build 23493 and higher releases. If you have that, whether as part of the Insider Program or because that build has now been rolled out to a wider audience, here's how to start using Microsoft Copilot.
Step 1: Open the Settings menu by pressing Windows key + I, then select Personalization from the left-hand menu.
Step 2: Select the Taskbar section, then next to Copilot (preview), select the toggle to turn it On.
Step 3: Once enabled, you can ask the Microsoft Copilot questions in the same way as ChatGPT with web access, Bing Chat, or alternatives like Google Bard.
Select the Copilot button in your taskbar, or press Windows key + C to launch the Copilot AI, then select your conversation type, and type your question into the prompt pane in the bottom-right corner. It can be a question that's related to external information, or Windows itself, and you can be as vague or as precise as you like.
Step 4: If you want to change the Microsoft Copilot settings, select the three-dot menu icon in the top-right corner, and select Settings from the drop-down menu.
Step 5: Want Microsoft Copilot to summarize a document for you? Drag and drop a file into the prompt pane and select what you want it to do:
- Explain
- Rewrite
- Summarize
Copilot for Teams, Powerpoint, Excel, Word, and more
One of the most exciting features of Microsoft Copilot is how it integrates with existing Microsoft applications. We've seen other apps benefit from Chatbot integration, so the potential for Office apps to be improved and augmented with Copilot is huge.
- In Microsoft Outlook, Copilot can help users manage their inboxes to better sort emails or find information in one of them that traditional search tools can't.
- In Excel, Copilot can analyze a database to look for trends or patterns that might exist which aren't immediately obvious. It can also be used to have it display the data in the most easy to understand ways.
- In Word, Copilot can effectively use Copilot like the best version of ChatGPT (with GPT-4). It can write content for you, edit and proofread something you've written, make suggestions about grammar, word choice, syntax, or anything else you ask of it. If you want it to write something for you, or help you write something better, Copilot is a great assistant.
- In PowerPoint, Copilot can make entire presentations for you based on a simple prompt. You'll likely need to make adjustments, but you can feed it information that it would need for your presentation, including other presentations, leaflets, or product sheets.
- In Teams, Copilot can summarize entire chat threads for you so you can quickly get up to speed on what's been discussed. This can be great for onboarding new employees, catching someone up after a vacation, or making sure workers in different timezones are quickly up to speed. In live calls, Copilot can transcribe conversations, draft notes, summarize what's been said, create visualizations for project ideas, and take details about who is present and contributed to the meeting.
Teams and other Microsoft 365 applications with Copilot are currently available to those in the Microsoft 365 Copilot Early Access Program, only.
Is Microsoft Copilot free?
Unfortunately, no. Due to the sheer amount of computing power required to run AI's like Microsoft Copilot, Microsoft will charge $30 per month fee per user. While that makes the cost for individuals, freelancers, and contractors relatively affordable, it could be much more costly for larger organizations which could make use of its many faceted tools.
This will be an additional cost on top of any existing Microsoft 365 subscriptions, bringing the total per-user price to around $37 per month for home users, and upwards of $43 per month for each business user.
If you aren't part of the Insider Program and still want to play around with an advanced AI, check out some of these free GPT-4-powered AI.