It’s the start of a brand new year, and that means a whole bunch of new phones to look forward to. One of the latest new releases comes from Samsung with the Galaxy S24 series. These phones are packed with new cutting-edge technology like the Snapdragon 8 Gen 3 for Galaxy processor and plenty of RAM and storage, great camera hardware, and fantastic battery life. Samsung also added a suite of AI powered tools with Galaxy AI to make your life easier than ever.
But sometimes you just need to do the basics, like take a screenshot. Why screenshots? The benefit of them is to capture what you see on your screen right now and share it with others, through something like social networks or a picture message. It’s also incredibly helpful when you want to show others how to do things with their phone.
If you’re coming from an iPhone and new to Android phones, or just need a refresher, here’s how to take screenshots on your new Galaxy S24 device.

Galaxy S24 screenshot: volume and power buttons
This is what we would consider the easiest way to capture a screenshot on your Galaxy S24, but it’s also very basic. With this method, you will only capture what is currently on the screen right now.
You can also quickly capture multiple screenshots in succession with this method, but you may want to give it a second or two for the screenshot preview thumbnail in the bottom left corner to disappear first (or tap anywhere on the screen before the next screenshot).
Step 1: Place your fingers on the volume down and sleep/wake button at the same time.
Step 2: Press the buttons simultaneously.
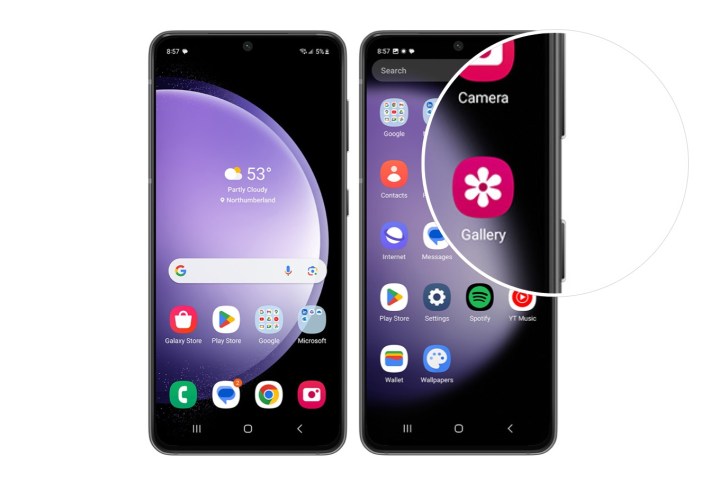
Step 3: You'll see the S24's screen quickly flash, indicating you successfully took a screenshot.
Galaxy S24 screenshot: palm swipe to capture
One of the advantages of Android is the fact that there are multiple ways to do one function. For taking screenshots, there is also the palm swipe to capture feature, which lets you do a basic screenshot with a simple gesture, instead of pressing buttons.
When this feature is on, all you need to do is swipe the edge of your hand across the screen for a screenshot. Easy peasy! Here’s how to make sure it’s on first.
Step 1: Open the Settings app.
Step 2: Scroll down and select Advanced features.
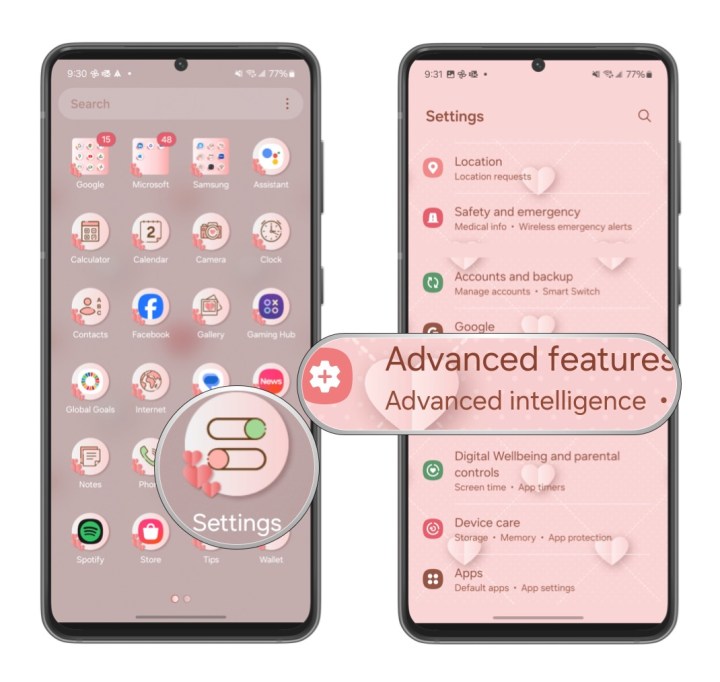
Step 3: Select Motions and gestures.
Step 4: Make sure that the toggle for Palm swipe to capture is in the On position.
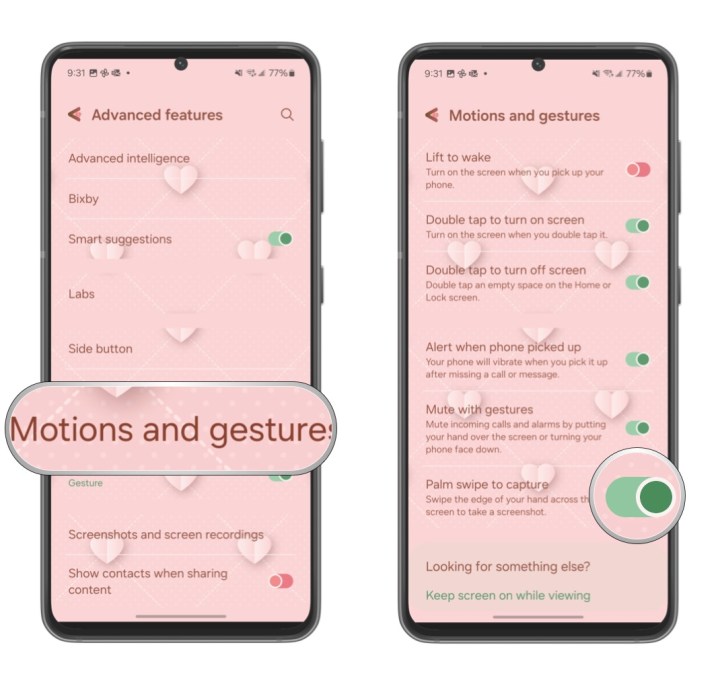
Step 5: Now, swipe the edge of your hand across the screen — screenshot captured!
Galaxy S24 screenshot: scrolling screenshot
Have you ever come across something that requires some scrolling, but you want to capture all of it? While you could take a bunch of screenshots, the easier solution is to the scrolling screenshot. Instead of having a bunch that you have to stitch together or just share individually and hope others view them in order, have the phone do all the work for you!
With a scrolling screenshot, it’s basically a very long screenshot that captures the screen while you go down. But before you can access the scrolling screenshot button, you have to take a screenshot with one of the other two methods we’ve already mentioned before the screenshot toolbar pops up, which has the scrolling screenshot button.
Step 1: Take a screenshot with either the button or palm swipe to capture methods that we mentioned above.
Step 2: When the screenshot toolbar appears, select the Scrolling screenshot button that pops up. It has two downward-pointing arrows inside of a square.
Step 3: Keep selecting the Scrolling screenshot button until you’ve captured everything you need. The button will automatically scroll the page down with each press.

Step 4: You can perform a scrolling screenshot on any page that scrolls, whether that's a website, Instagram feed, etc.
Galaxy S24 screenshot: smart select
Other times, the opposite is true. You may only need to capture a small section of the screen, not even everything. Perhaps it’s just a paragraph of text from an article you’re reading, or maybe a single comment on a social media post.
Similar to the scrolling screenshot, the option for smart select is only available once you capture a screenshot, as it only shows up in the toolbar.
Step 1: Take a screenshot with either the button or palm swipe to capture methods that we mentioned above.
Step 2: When the Screenshot toolbar appears, select the Smart select button. It features a crop icon with a pencil on top.
Step 3: Drag the Corner handles to adjust your selection. If there are images in the screenshot, tap the blue button to zoom in on the image and crop out everything else.
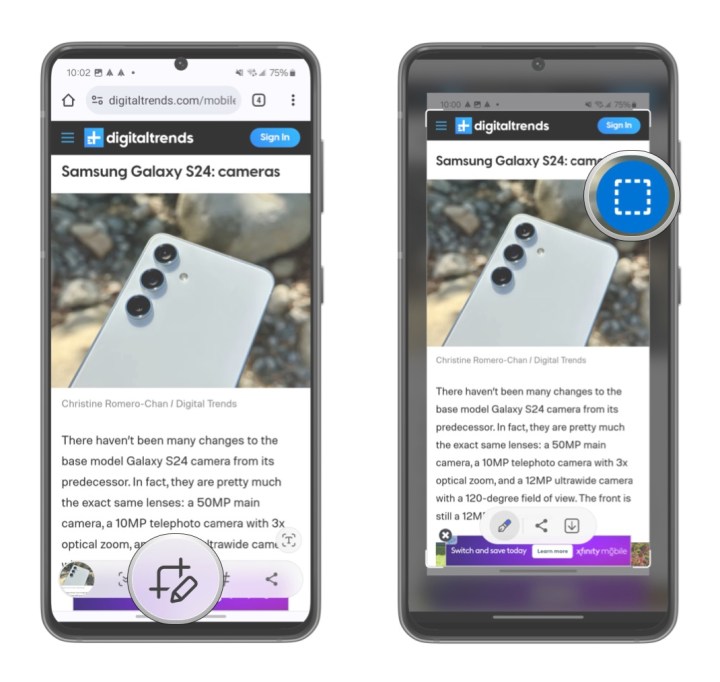
Step 4: If you need to Annotate the screenshot, select the Pen icon to bring up the drawing tools.
Step 5: Once you’re done, just select the Share or Save buttons in the toolbar.
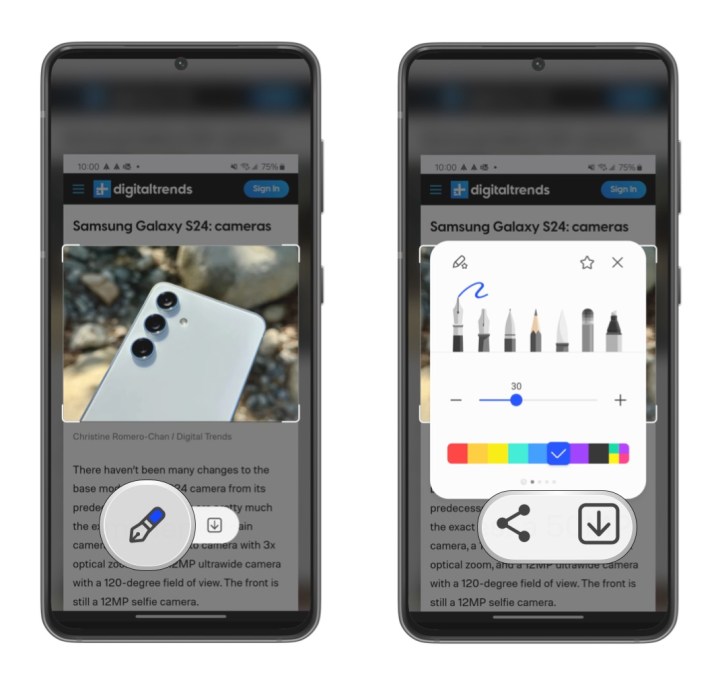
Step 6: You can perform this type of screenshot anywhere you'd take a "normal" screenshot. Whether you're capturing something in Google Chrome, Threads, or anything else, you'll always have this option available to you.

Galaxy S24 screenshot: use the S Pen on the S24 Ultra
If you have the Samsung Galaxy S24 Ultra, you have access to one more method of taking screenshots due to the S Pen. Once the S Pen is ejected from its compartment, you get a menu of handy features, including screenshots.
Step 1: Make sure that you’re on the screen that you want to capture on your S24 Ultra.
Step 2: Pull out the S Pen and place the tip of it above the screen without making contact to bring up the Air command menu.
Step 3: Select either Screen write or Smart select.
Step 4: Screen write will capture a screenshot that you can write over if needed. Smart select will only capture a section that you specify, though you can still annotate it if needed.
Step 5: Select Save.
As you can see from this guide, taking a screenshot on your Galaxy S24 is a very simple task. Once you have a screenshot, you can take things a step further with scrolling or smart selection screenshots too, and even annotate if you need to.
And if you have the top tier S24 Ultra, then you have even more options with the integrated S Pen. Not only does the S Pen make it even easier to capture screenshots, but you can use it for other things like Circle to Search and even as a wireless shutter for the camera, among other things.




