
Apple’s iMessage is a widely used messaging app with over 1 billion active users. It was launched in 2011 and is deeply integrated into Apple devices, allowing iPhone, iPad, and Mac users to exchange text messages, photos, videos, and more seamlessly across platforms.
Over the years, Apple has introduced many new features to the Messages app. You probably use some of them every day, but others are easy to overlook and forget about it. Below are a few of our favorite hidden iMessage features — and ones you should be using if you aren’t already.
Pinning messages
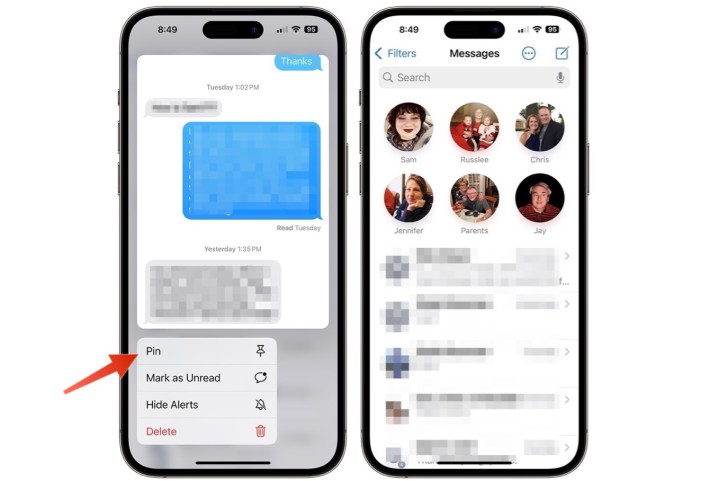
With iMessage, you can communicate with both individuals and groups. However, sometimes, it can be challenging to track meaningful conversations or specific content when you receive messages from multiple sources, such as organizations or companies. This is where message pinning comes in. This feature allows you to save essential conversations or specific content at the top of your Messages app to access them easily. Starting with iOS 14, Apple allowed you to pin up to nine conversations at the top of the Messages app.
To pin a conversation, drag and drop it to the top of the Messages app. Alternatively, you can long press on the conversation and select Pin from the pull-down menu.
Mark messages as unread
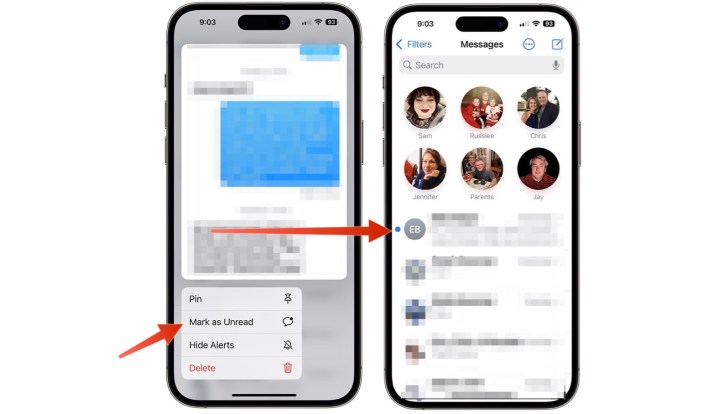
We receive many messages daily, and when we see a new message, we often feel the urge to open it immediately. However, some messages require a response, which can sometimes be forgotten if we don’t reply immediately. Unfortunately, just opening a message can make it harder to remember to send a reply later since it can get lost in the shuffle.
One way to ensure important messages are not missed is to mark them as unread. This helps isolate them from other messages and serves as a reminder to address them later. To mark a message as unread on your iPhone, long press on it, then select Mark as Unread from the pull-down menu. Easy, no? A dot on the left side marks unread messages.
Message threads and tags

Starting with iOS 14, Apple made it possible to reply directly to a message within a conversation. This allows you to highlight specific messages or people, and it’s especially handy if you’re in busy group conversations.
To do so, go into the conversation, then identify the message bubble to which you want to reply. Next, touch and hold that bubble, then tap the Reply button. Type your message as you usually do, then choose the Send button.
When replying this way, you also tag a specific person by typing their name. This person might be part of the thread, and they’ll receive this mention on their device.
Find deleted messages — and recover them
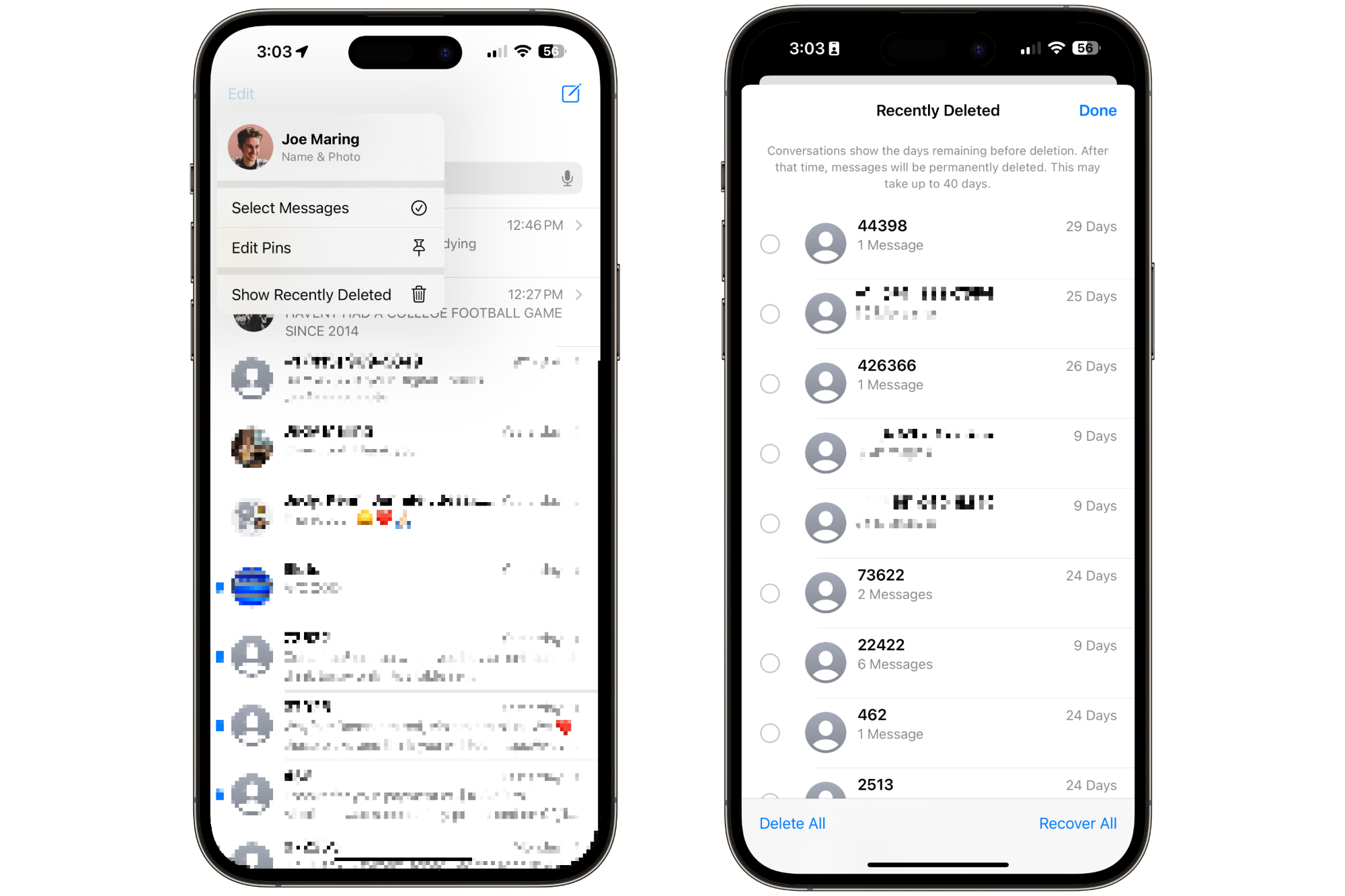
Have you ever accidentally deleted a message thread in iMessage? It can be frustrating, but don’t worry because there’s a solution. On your iPhone, you can view recently deleted messages for up to 40 days before the system permanently removes them from your device. If you act quickly, you can recover the messages you thought were lost forever.
To retrieve deleted messages on your iPhone, open the Messages app and tap the Edit button in the top-left corner. Then, tap Show Recently Deleted. Here, you’ll find a list of deleted threads and the number of messages lost in each thread.
Although you cannot read the thread from this page, you can recover it by tapping the circle to the left and selecting Recover at the bottom of the screen. After doing so, the messages will be restored to your main messages page. Alternatively, you can tap Recover All if you want to recover all of your deleted messages at once.
Bubble and screen effects
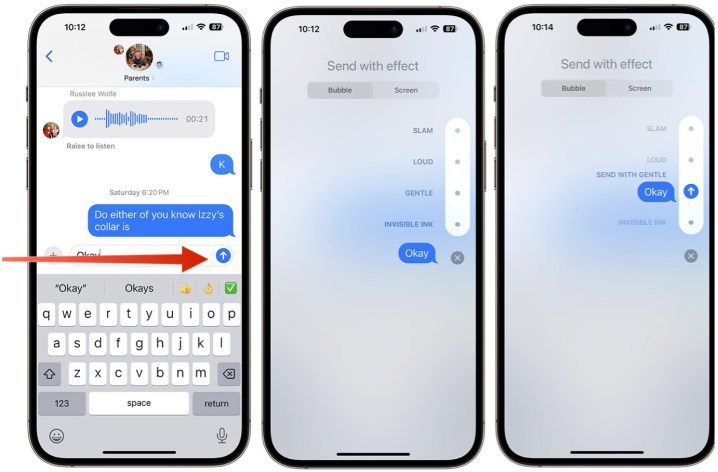
Text alone might not be enough to convey a message. That’s where screen effects come in. The tools, which have been around for a few years, include bubble effects, full-screen effects, camera effects, and more.
To send a message with a screen effect, press and hold the Send button rather than tapping it. This displays two options: Bubble and Screen effects. This allows you to send a message with your bubble slamming into the screen, a fancy firework effect, and more. Only other iMessage users will see these effects, however, so they won’t work if you’re sending them to someone with an Android phone.
Shake to undo
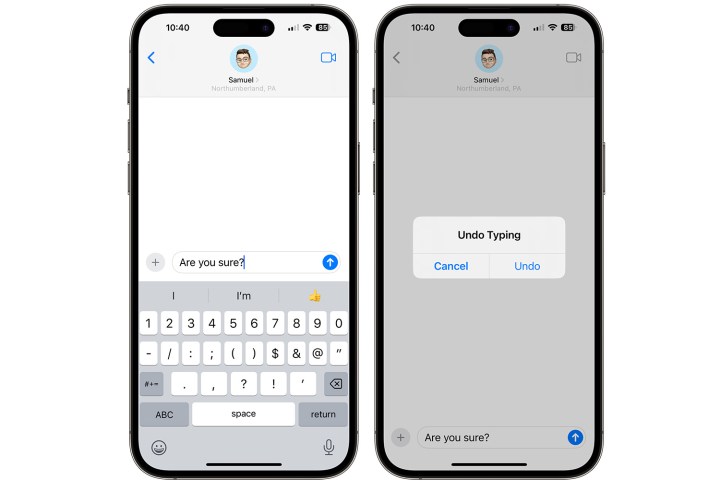
I’ll admit, the shake to undo feature is one I didn’t know about until I sat down to write this article. Regardless, it’s genius. If you type out a message and don’t like what you typed, you can delete it entirely. All you have to do is shake your iPhone and then respond to the prompt on the screen.
The feature works exactly how you’d expect, but it doesn’t work after sending the message. In other words, shaking your iPhone won’t unsend the message. However, even this is possible if you’re sending a message to another Apple user and less than 15 minutes have passed since you sent it.
Shift your keyboard
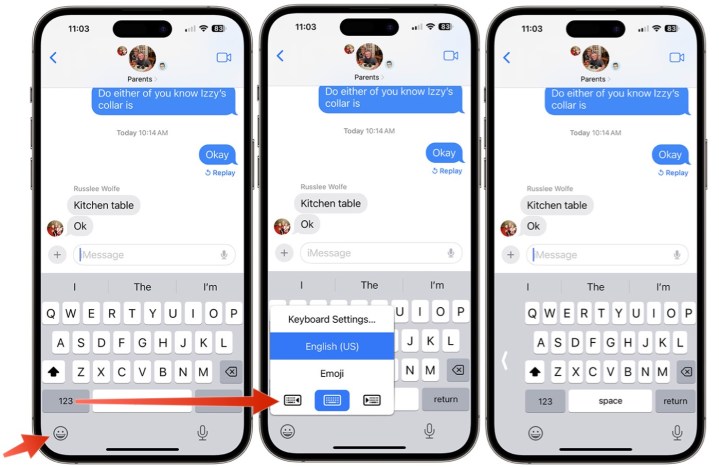
You may encounter situations where typing on a keyboard the length of your iPhone using both hands may not be practical, such as when you have only one free hand available. This is when the aptly named one-handed keyboard comes in handy.
Open the Messages app on your iPhone and start typing. Tap and hold the Smiley icon at the bottom left of the keyboard to access the keyboard settings. Choose the option to have the keyboard move to the left or right side of the screen, depending on which hand you prefer. This will allow you to type comfortably with one hand. You can use this tool anywhere the keyboard is on your device, not just the Messages app.
Hopefully, this list of hidden iMessage features will give you something new to try or remind you of a feature you might have forgotten. The Messages app is packed full of great features, so enjoy them, whether you have an iPhone 15 Pro or other Apple device.



